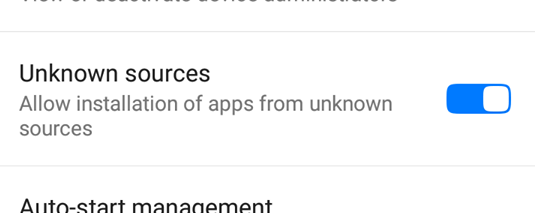In today’s fast-paced digital world, QR codes have become ubiquitous. From accessing websites to making payments, these square-shaped codes offer a convenient way to bridge the physical and digital realms.
If you’re a proud owner of the Samsung Galaxy A05, learning how to scan QR codes can enhance your smartphone experience significantly. In this comprehensive guide, we’ll walk you through the process step-by-step, ensuring that you become a QR code scanning pro in no time.
Before diving into the scanning process, let’s take a moment to understand what QR codes are and how they work. QR, which stands for Quick Response, codes are two-dimensional barcodes that store information in a pattern of black squares arranged on a white background. These codes can contain various types of data, including website URLs, contact information, Wi-Fi network credentials, and more.
Read: How To Show Notification Contents On Lock Screen Of Samsung Galaxy A05
Scan QR Codes On Samsung Galaxy A05
There are two methods you can use to scan QR Codes on the Samsung Galaxy A05. You can use the Camera app or the in-built QR code scanner.
Scan QR Codes On Samsung Galaxy A05 with Camera App
First, swipe your home screen or navigate to the app drawer and locate the Camera app. Tap on it to launch the camera interface.
Once the camera is open, take a look at the modes or options available. Many Samsung devices have a dedicated QR code scanning mode within the camera app. Tap on the settings icon in the top-left corner. Look for an option that says Scan QR Codes. Toggle it ON.
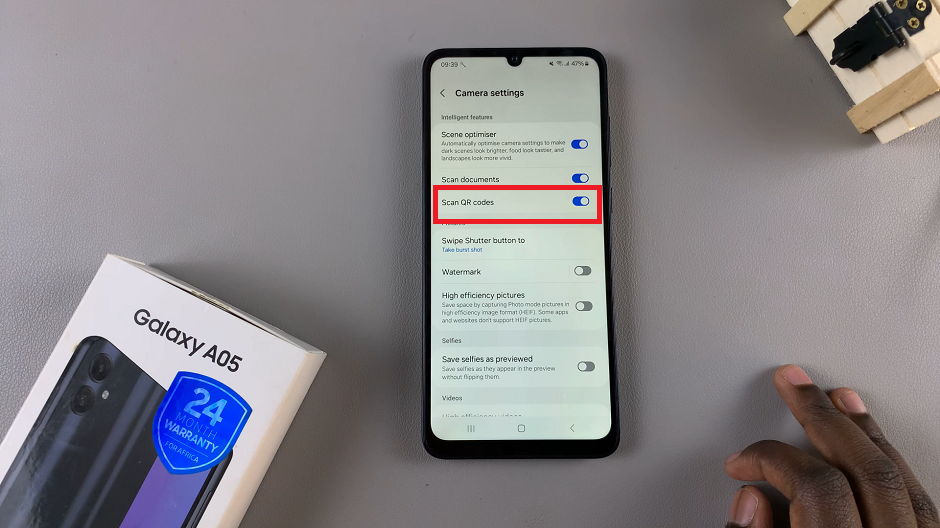
Next, align the QR code within the frame on your camera screen. The Galaxy A05’s camera is designed to detect QR codes automatically, so you don’t need to worry about finding the perfect angle.
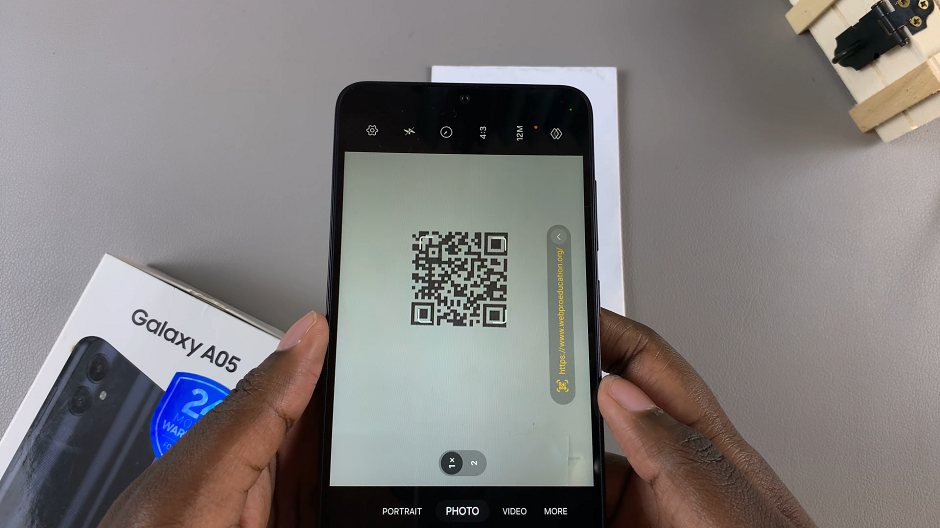
Once the QR code is within the frame, the camera will automatically recognize it and display the relevant information or action associated with the code.
Depending on the type of QR code you’ve scanned, your device might prompt you to take certain actions. For example, if it’s a URL, you’ll be given the option to open the link in your browser. If it’s a Wi-Fi network QR code, your device might ask if you want to join the network.
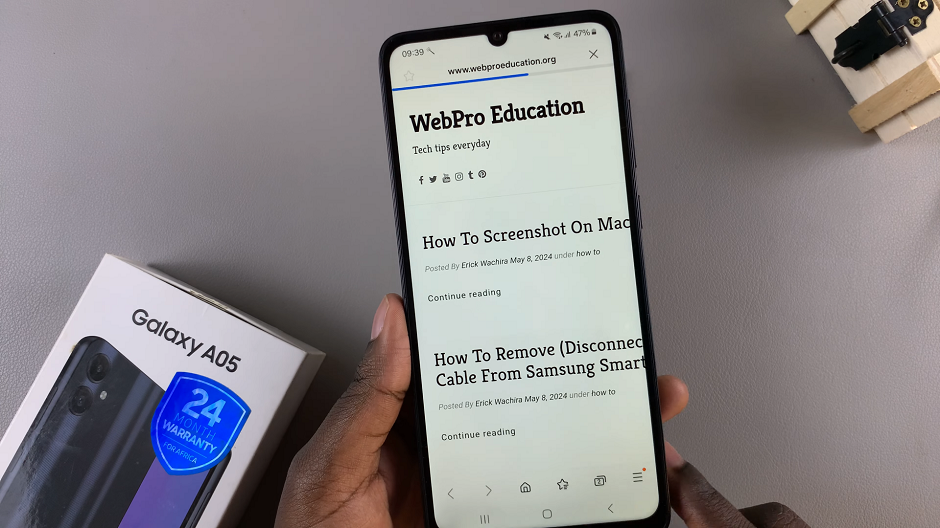
With a few simple steps, you’ve successfully scanned a QR code using your Samsung Galaxy A05. This process eliminates the need for typing in long URLs, manually entering credentials, or searching for information online.
Scan QR Codes With In-Built QR Code Scanner
Swipe down twice to reveal the quick settings panel. Look for “Scan QR Code” and tap on it. This will open the built-in QR Code scanner.
Now you can scan any QR Code and follow similar instructions as outlined above, depending on what the QR Code is for.
Enjoy the Content: Congratulations! You’ve successfully scanned a QR code on your Samsung Galaxy A05. Now, sit back and enjoy the content or take advantage of the information provided by the scanned code.
Tips for Successful QR Code Scanning
Ensure Adequate Lighting: Proper lighting is crucial for successful QR code scanning. Avoid scanning codes in dimly lit environments as it may hinder the camera’s ability to capture the code accurately.
Hold Steady: To avoid blurry scans, hold your device steady while scanning QR codes. This will help the camera focus properly and capture the code without any distortion.
Check for Updates: Periodically check for updates to your device’s software and camera app. Updates may include improvements to the QR code scanning functionality, ensuring smoother performance.
Scan from Different Angles: If you’re having trouble scanning a QR code, try adjusting the angle of your device or moving closer to the code. Sometimes, a slight change in perspective can make all the difference.
Mastering the art of scanning QR codes on your Samsung Galaxy A05 opens up a world of convenience and possibilities. Whether you’re accessing website links, connecting to Wi-Fi networks, or redeeming digital coupons, QR codes simplify everyday tasks with just a scan of your smartphone’s camera. By following the steps outlined in this guide and incorporating the tips provided, you’ll be scanning QR codes like a pro in no time. Embrace the power of QR technology and unlock a seamless digital experience with your Samsung Galaxy A05.
Watch: How To Connect Bluetooth Speaker To Samsung Galaxy A35 5G