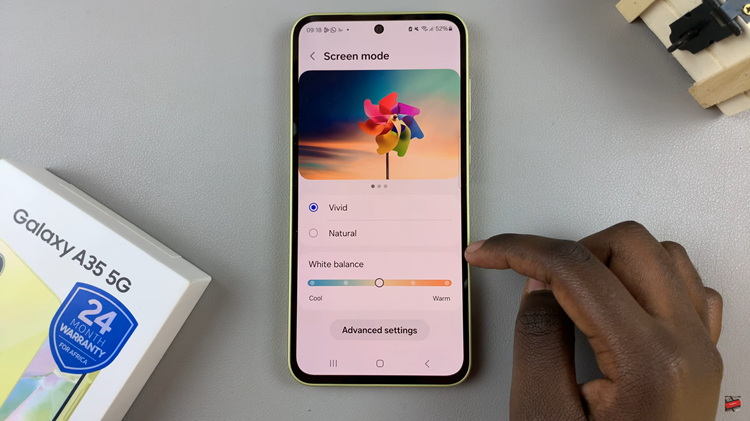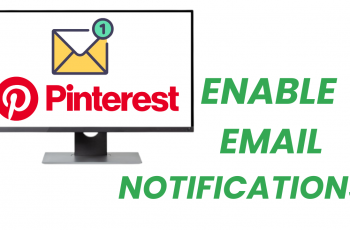In this article, we will guide you through the step-by-step process used to scan QR codes on your Samsung Galaxy Z Flip 5, ensuring you make the most out of this innovative device.
In today’s digital age, QR codes have become ubiquitous, offering a quick and efficient way to access information, websites, and various services. With the Samsung Galaxy Z Flip 5’s cutting-edge features, scanning QR codes has never been more convenient.
QR codes, short for Quick Response codes, have evolved from being niche technological novelties to integral tools in our daily lives. They are utilized in a wide range of applications, from linking to websites and making payments to sharing contact information and Wi-Fi credentials. The Galaxy Z Flip 5’s camera and software capabilities are perfectly suited to streamline QR code scanning, making the process effortless and user-friendly.
Read this: How To Change Cover Screen Wallpaper On Samsung Galaxy Z Flip 5
You can use two methods to scan QR Codes on your Samsung Galaxy Z Flip 5. The Camera app is one way and the built-in QR Code scanner is the other.
Scan QR Codes with Camera App
Begin by unlocking your Samsung Galaxy Z Flip 5 using your preferred method, whether it’s facial recognition, fingerprint scanning, or a PIN.
Swipe your home screen or navigate to the app drawer and locate the Camera app. Tap on it to launch the camera interface.
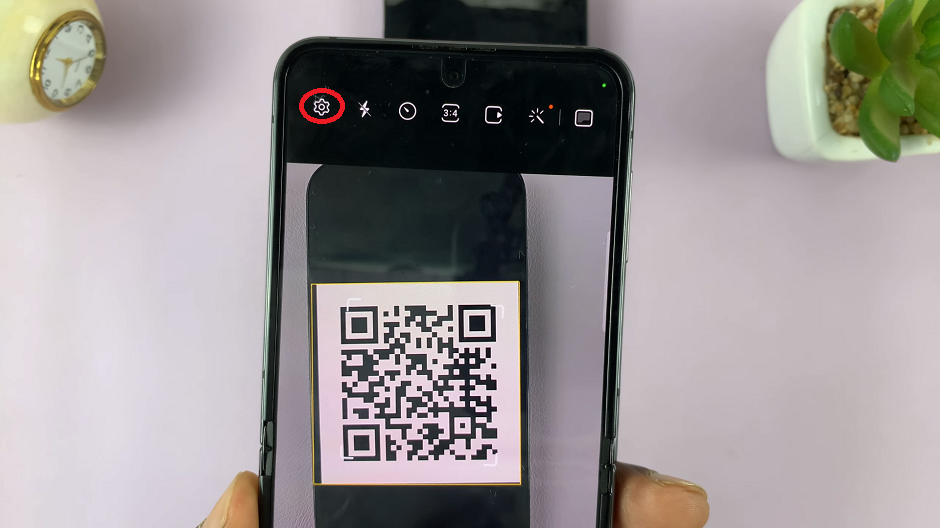
Once the camera is open, take a look at the modes or options available. Many Samsung devices have a dedicated QR code scanning mode within the camera app. Tap on the settings icon in the top-left corner. Look for an option that says Scan QR Codes. Toggle it ON.
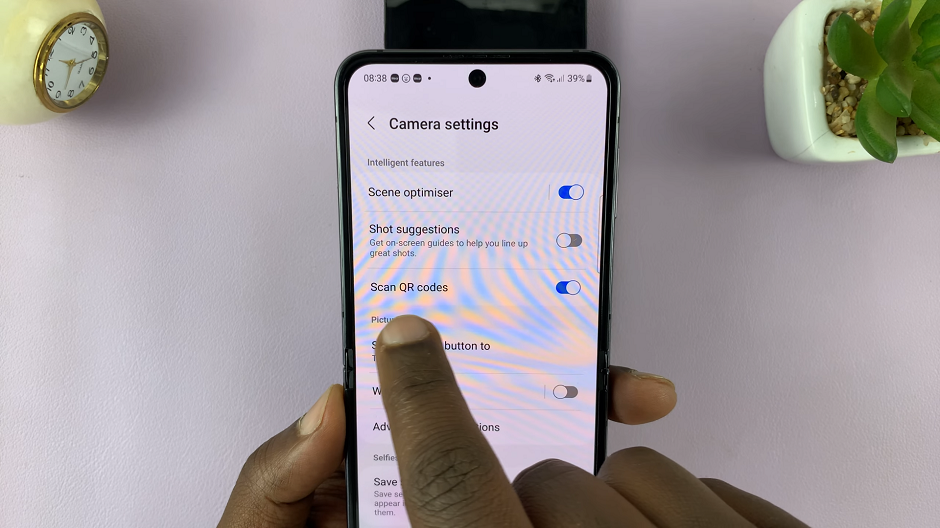
Next, align the QR code within the frame on your camera screen. The Galaxy Z Flip 5’s camera is designed to detect QR codes automatically, so you don’t need to worry about finding the perfect angle.
Once the QR code is within the frame, the camera will automatically recognize it and display the relevant information or action associated with the code.
Depending on the type of QR code you’ve scanned, your device might prompt you to take certain actions. For example, if it’s a URL, you’ll be given the option to open the link in your browser. If it’s a Wi-Fi network QR code, your device might ask if you want to join the network.
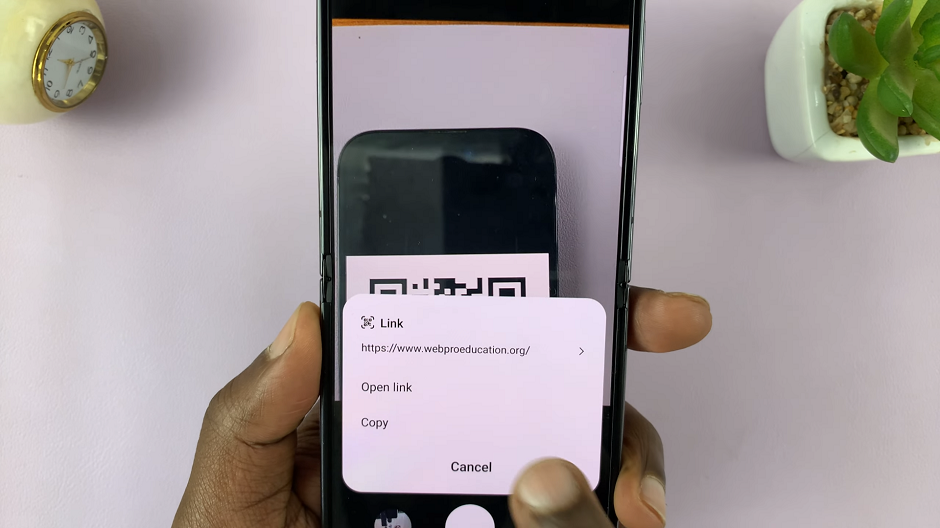
With a few simple steps, you’ve successfully scanned a QR code using your Samsung Galaxy Z Flip 5. This process eliminates the need for typing in long URLs, manually entering credentials, or searching for information online.
Scan QR Codes with Built-In QR Code Scanner
Swipe down twice to reveal the quick settings panel. Look for Scan QR Code and tap on it. This will open the built-in QR Code scanner.
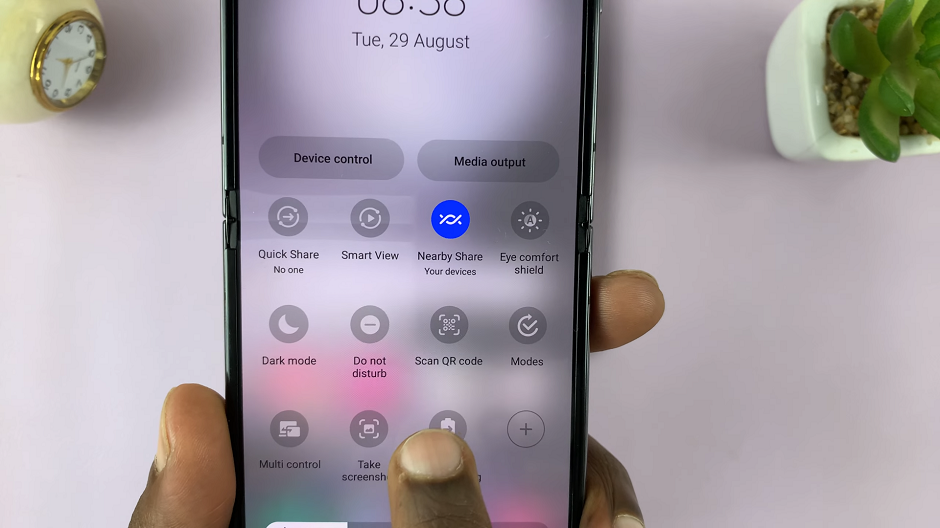
Now you can scan any QR Code. Follow similar instructions as outlined above, depending on what the QR Code is for.
Tips for Successful QR Code Scanning
Ensure Proper Lighting: Adequate lighting is crucial for accurate QR code scanning. Make sure you’re in a well-lit environment for the best results.
Hold Steady: While the Galaxy Z Flip 5’s camera is adept at capturing QR codes, holding the device steady will help ensure quick and accurate recognition.
Keep QR Codes Clean: QR codes printed on surfaces should be clean and undamaged for optimal scanning.
By following these simple steps and tips, you can unlock a world of convenience and possibilities through QR code scanning.
Watch More: How To Remove Fingerprint On Samsung Galaxy Z Flip 5 | Delete Fingerprint On Samsung Galaxy Z Flip 5