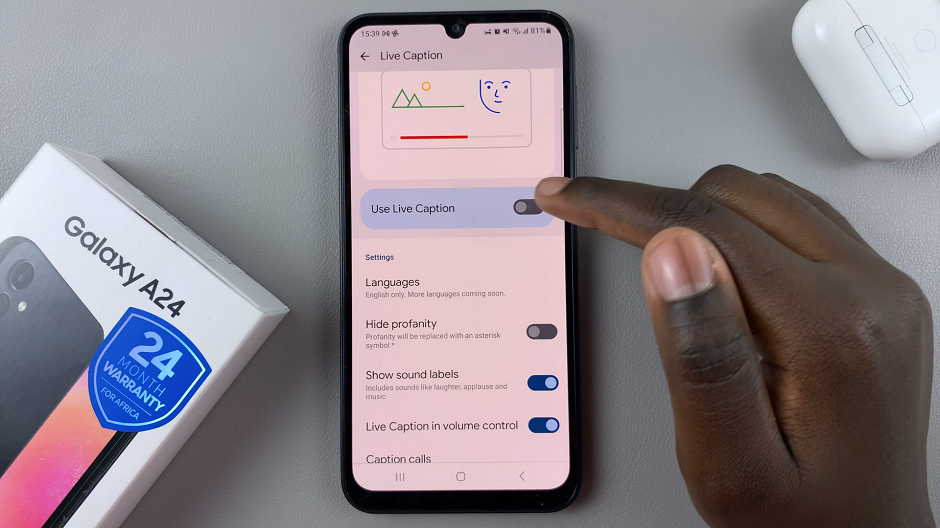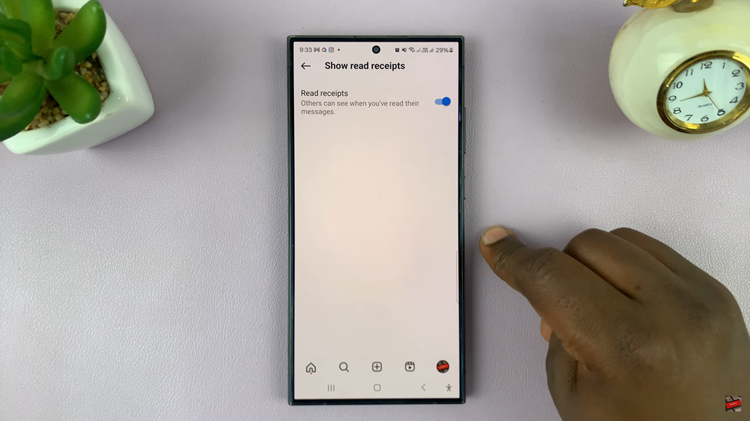QR codes have become an integral part of our lives. From accessing websites and product details to quickly sharing contact information, these square-shaped barcodes simplify our interactions with the world.
If you’re the proud owner of a Google Pixel 8 smartphone, you’re in luck. The Google Pixel 8 comes equipped with a powerful camera and Google Lens technology that makes scanning QR codes a breeze.
In this guide, we’ll walk you through the comprehensive step-by-step process on how to scan QR codes on your Google Pixel 8.
Also Read: How To Change Default Notification Sound On Google Pixel 8
How To Scan QR Codes With Google Pixel 8
To start scanning QR codes, open the Camera app on your Google Pixel 8. Once the camera app is open, tap on the settings icon, which usually looks like a small gear or cogwheel, and select “More Settings.”
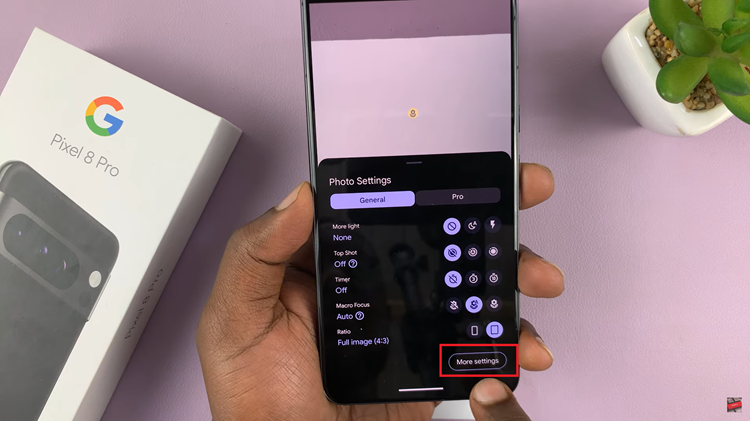
In the ‘More Settings‘ menu, you’ll find various options to configure your camera. Look for the setting called ‘Google Lens Suggestion.’ This is the feature that allows you to scan documents and QR codes with ease. To enable it, simply toggle the switch to the ‘On‘ position.
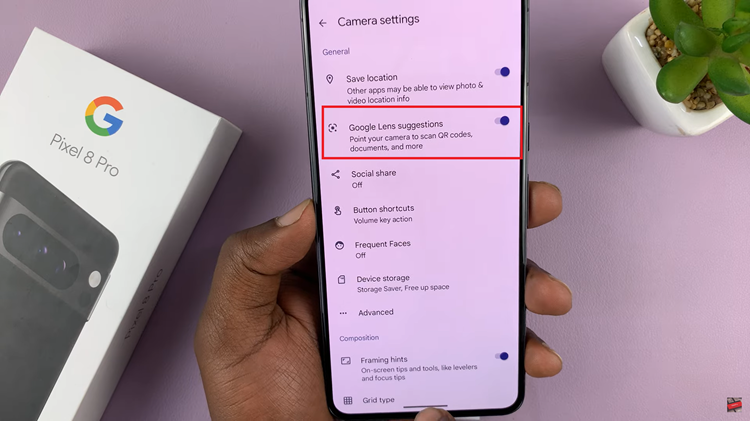
With ‘Google Lens Suggestion‘ enabled, you’re now ready to scan QR codes. To do this, point your Google Pixel 8’s camera at the QR code you want to scan. Make sure the QR code is within the camera frame, and the device will automatically recognize it.
You’ll typically see a notification or visual indication that Google Lens has recognized the QR code. Simply tap on the notification or follow the on-screen instructions to access the information stored in the QR code. It could be a website link, contact information, or any other data the QR code contains.
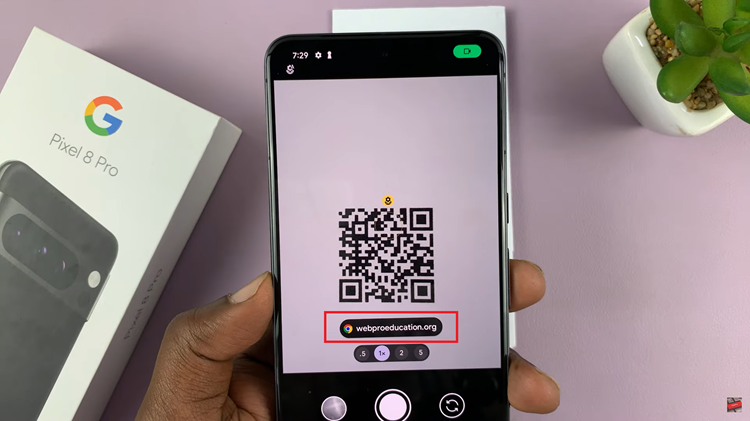
By following the simple steps outlined in this article, you can quickly and easily scan QR codes to access the information they hold. Whether you’re navigating websites, sharing contact information, or accessing promotions, your Google Pixel 8 has you covered.
Watch: How To Record Timelapse On Google Pixel 8 / Pixel 8 Pro