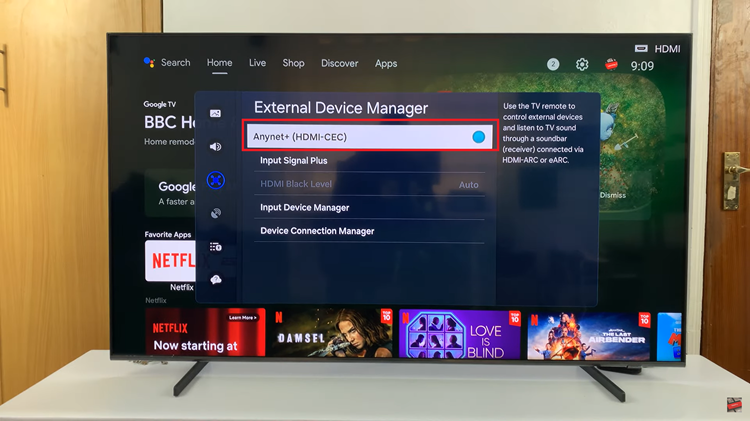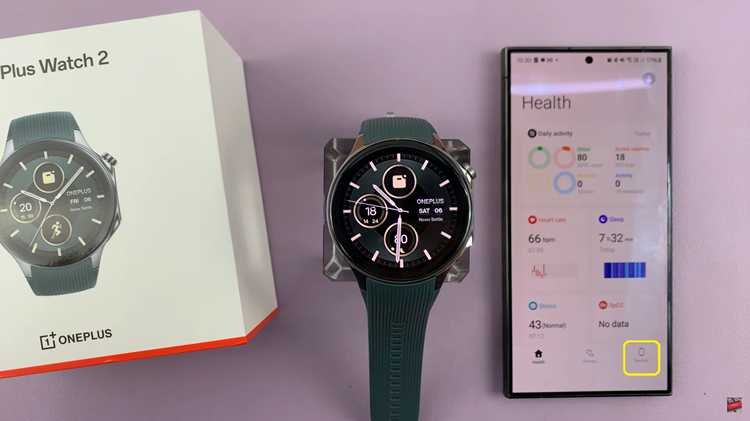In this guide, we’ll walk you through the steps to schedule the Always On Display on your Google Pixel 8 & Pixel 8 Pro. The Pixel 8 and Pixel 8 Pro come packed with a range of customizable features to enhance user experience.
One such feature is the Always On Display (AOD), which allows you to keep essential information visible on your screen even when the device is locked.
To make the most out of this feature, you can schedule when the AOD activates, ensuring that it’s active when you need it and conserving battery life when you don’t.
Watch: How To Set Custom Notification Sounds For Different Apps On Samsung Galaxy Tab S9, S9+ and S9 Ultra
Schedule Always On Display
Begin by unlocking your Google Pixel 8 or 8 Pro and navigating to the device’s Settings menu. Within the Settings menu, scroll down and tap on Digital Wellbeing & Parental Controls.
In the Digital Wellbeing & Parental Controls settings, scroll down and look for Bedtime Mode. Tap on it.
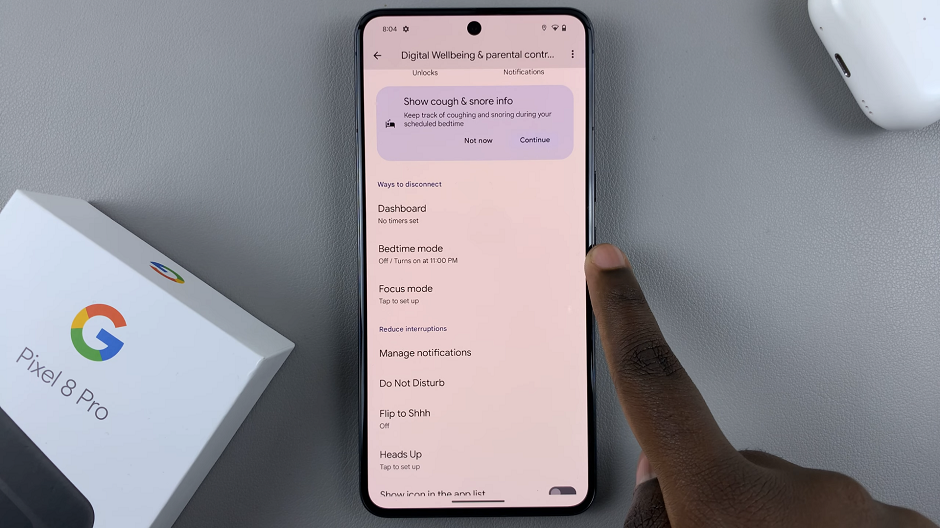
Under the Bedtime Mode menu, find the Bedtime Routine option. Tap on the drop-down arrow next to it and select Use a Schedule.
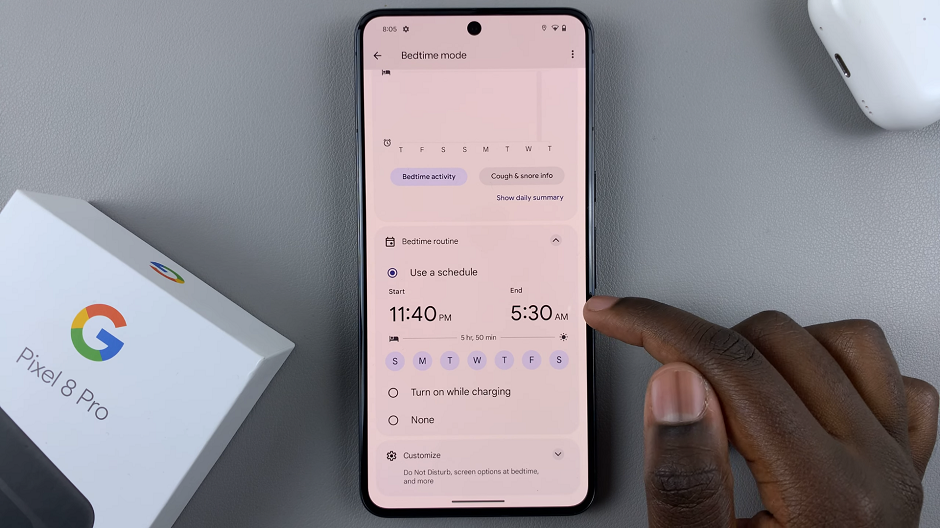
Select a start and end time for your bedtime routine, as well as the days to repeat the routine and whether or not you want it to turn on while charging.
Once you’re done customizing your bedtime routine, tap on the Customize drop-down arrow just below the Bedtime Routine option. Select Screen Options at Bedtime.
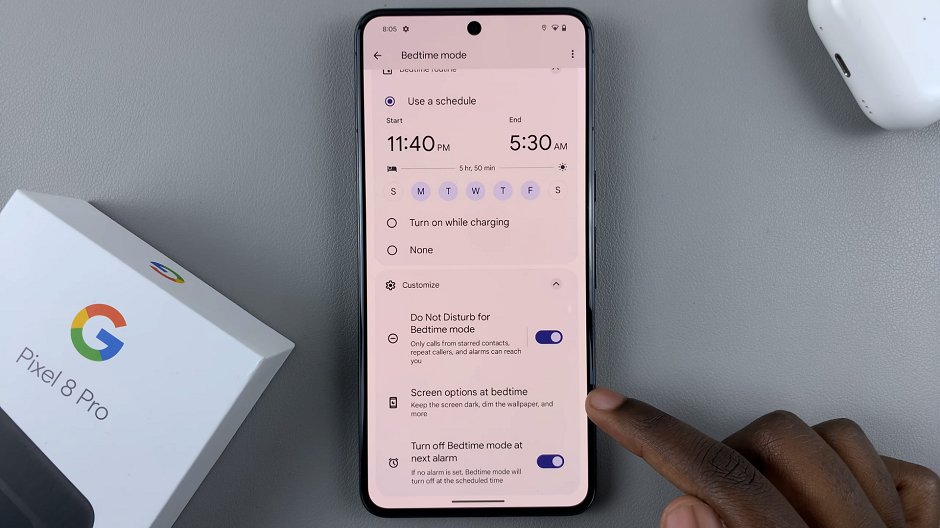
Toggle the switch next to the Keep the Screen Dark feature to enable it, if it was disabled. This will turn off Always-On Display during bedtime.
Once you’ve set your schedule, exit the settings menu.
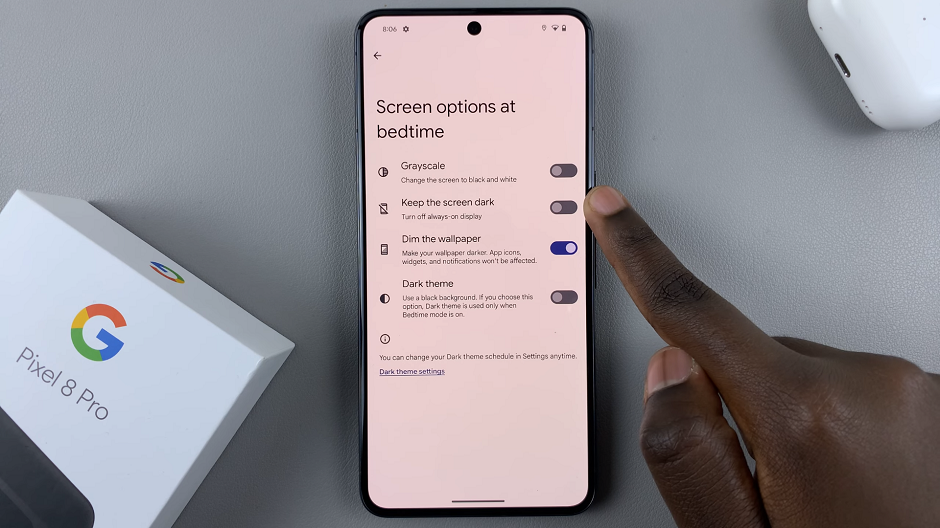
Customizing Display Options
While you’re in the Always On Display settings, you can further customize the information that appears on your screen:
Choose What to Show: You can select what information is displayed on the AOD, including the clock, date, notifications, and more. Customize it to match your preferences.
Select a Style: Pick a style for your clock, whether it’s a digital or analog format. You can also change the colors and font style to suit your taste.
Battery Saving Tips
To maximize battery life while using Always On Display, consider these tips:
Use a Dark Theme: Dark themes consume less battery power, making it an excellent choice for Always On Display.
Limit Active Notifications: Select which apps are allowed to display notifications on the AOD. This helps reduce unnecessary power consumption.
Set a Short Timeout: Adjust the timeout duration for the AOD. A shorter duration means the AOD will turn off quicker after inactivity.
By following these steps, you can efficiently schedule the Always On Display on your Google Pixel 8 or Pixel 8 Pro, optimizing both functionality and battery life.
Remember, customization is key, so feel free to experiment with different settings until you find what works best for you. Enjoy the convenience and efficiency of having your essential information at a glance, without compromising on battery performance!
Also Read: How To Set Different Notification Sounds For Different Apps On Samsung Galaxy A24