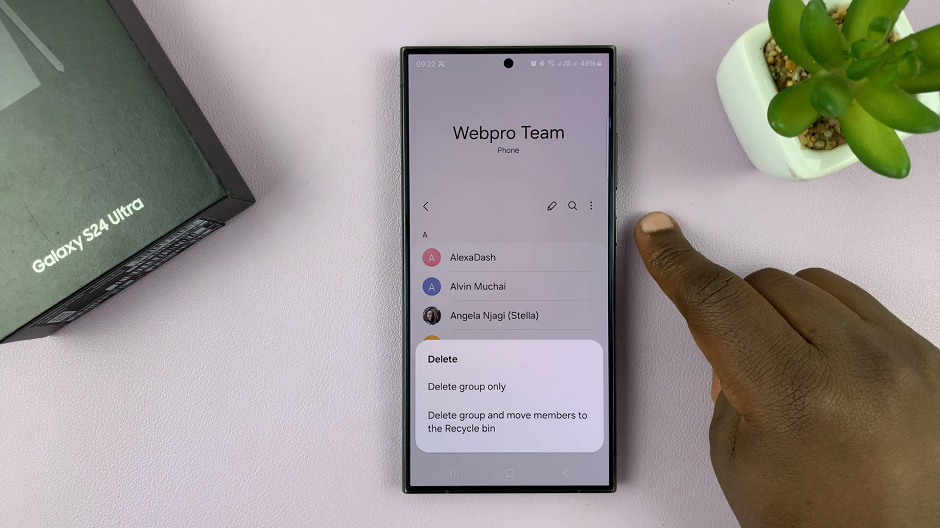Are you eager to enhance your multimedia experience by projecting your Android device onto the big screen? Screen mirroring from Android to Roku TV offers a dynamic solution, enabling you to seamlessly share content and enjoy a larger-than-life display.
With the power of wireless connectivity, you can turn your Roku TV into a hub for gaming, video streaming, and presentations, all controlled directly from your Android device.
Here’s a step-by-step guide on how to screen mirror Android to Roku TV.
Watch: How To Turn OFF Microphone On Roku TV
To Screen Mirror Android To Roku TV
Firstly, ensure that your Android device and Roku TV are connected to the same Wi-Fi network. Screen mirroring works through the local network, and both devices need to be on the same network to establish a connection.
At this point, go to your Android device and swipe from the top right corner to access the control center. From here, look for “Screen mirroring,” “Cast screen,” or a similar option, depending on the model of your Android phone. Select it and it will begin searching for Roku TV.
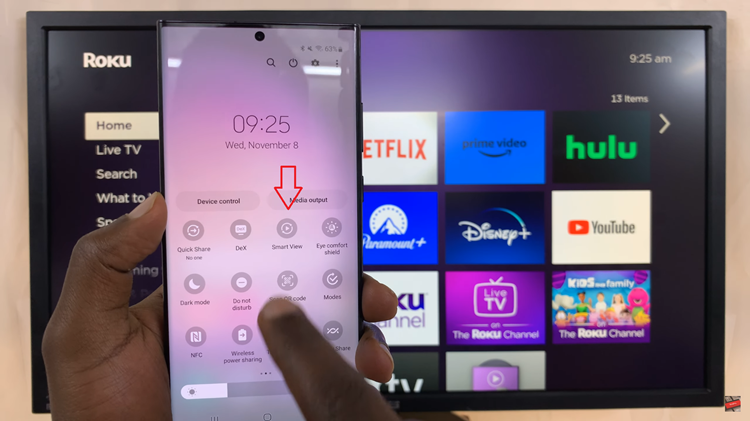
Once your Roku TV is discovered, select it to begin the connection process. Once the connection is established, your Android device’s screen should be mirrored on the Roku TV. You can now navigate through your device just like you would on your phone or tablet.

By following these steps, you can easily screen mirror your Android device to a Roku TV, providing a convenient way to share content and enjoy a larger viewing experience. Let us know in the comment section below if you have any questions or suggestions.