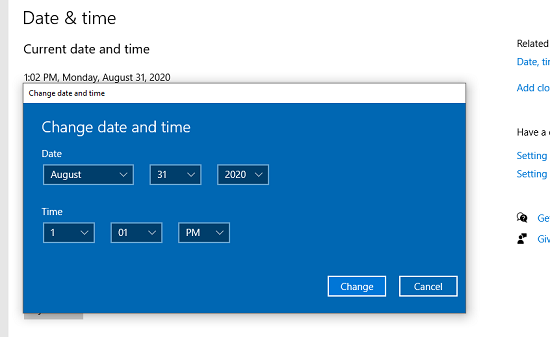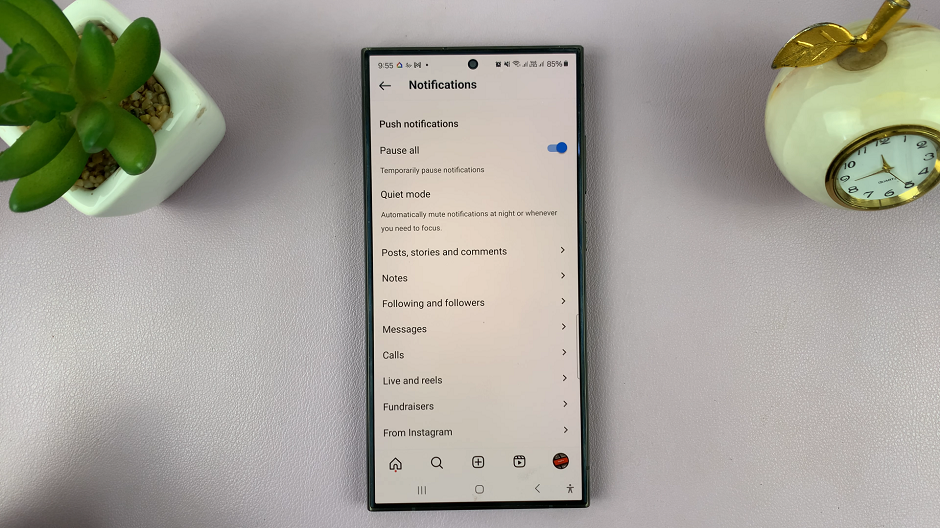In the era of smart connectivity, the ability to share your smartphone screen on a larger display has become an invaluable feature. Samsung phones, known for their cutting-edge technology, offer a seamless screen mirroring experience to Roku TVs.
Whether you want to showcase your favorite photos, videos, or apps on a bigger screen or enjoy a gaming session with friends and family, the process is straightforward.
In this guide, we’ll walk you through the comprehensive step-by-step process on how to screen mirror any Samsung phone to your Roku TV.
Also Read: How To Screen Mirror iPhone To Roku TV
How To Screen Mirror Any Samsung Phone To Roku TV
First and foremost, make sure that both your Samsung phone and Roku TV are connected to the same Wi-Fi network. Then, navigate to the Settings menu. Scroll down and select “System.” Under the system settings, locate and click on “Screen Mirroring.” Within the Screen Mirroring options, choose “Screen Mirroring Mode.” You’ll be presented with three options: “Never Allow,” “Always Allow,” and “Prompt.” To enable screen mirroring, select either “Always Allow” or “Prompt.”
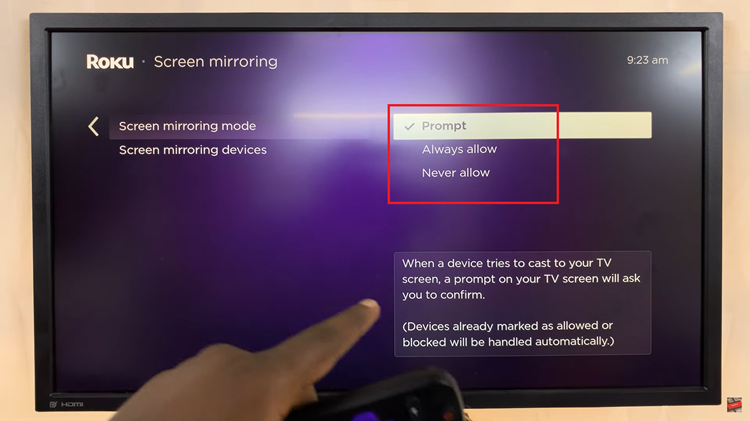
On your Samsung phone, swipe down to access Quick Settings. Look for the Smart View option and tap on it. This will initiate the process of searching for available devices.
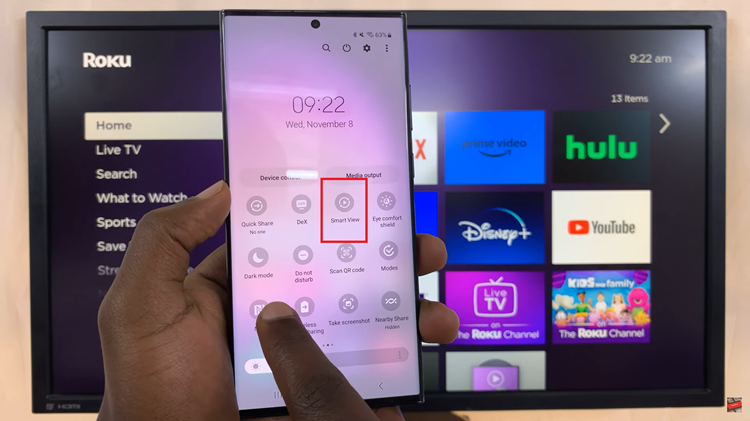
A list of available devices, including your Roku TV, will appear on your Samsung phone. Select your Roku TV from the list. A confirmation prompt will appear on your phone; tap on “Start Now” to initiate the screen mirroring process.
Once you’ve selected your Roku TV on your Samsung phone, a prompt will also appear on your TV screen. Confirm the connection by selecting “Allow” to permit your Samsung phone to screen mirror to your Roku TV.

Screen mirroring your Samsung phone to a Roku TV opens up a world of possibilities for entertainment, presentations, and more. By following these simple steps, you can effortlessly showcase your content on a larger screen, enhancing the overall viewing experience.