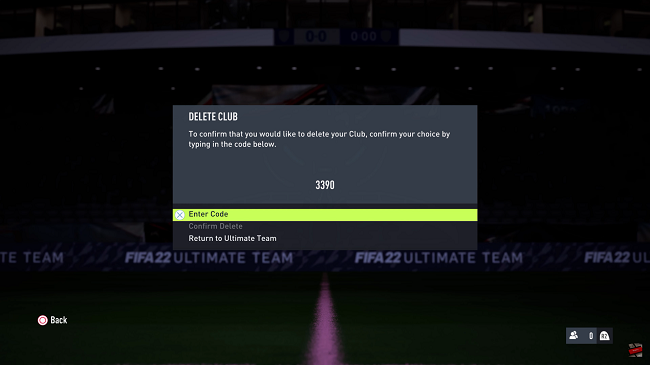With the advent of smartphones like the Google Pixel 8 and 8 Pro, we have the ability to carry a powerful multimedia hub in our pockets. These smartphones boast stunning displays, high-quality cameras, and impressive processing power.
However, there are times when you want to share that multimedia experience with a larger audience, and what better way to do that than by wirelessly screen mirroring your Google Pixel 8 or 8 Pro to any smart TV?
In this guide, we’ll walk you through the comprehensive step-by-step process on how to screen mirror your Google Pixel 8 to any Smart TV.
Also Read: How To Change Aspect Ratio On Camera In Google Pixel 8
How To Screen Mirror Google Pixel 8 To ANY Smart TV
Before you start, make sure that your smart TV supports screen mirroring. The Google Pixel 8 series only allows screen mirroring to smart TVs that have the Google OS. To bypass this, simply make sure that your smart TV has Chromecast. To initiate screen mirroring, your Pixel and your smart TV need to be connected to the same Wi-Fi network.
Swipe down from the top of your screen to open Quick Settings. Look for the “Screen Cast” icon. Tap on the icon to open the screen mirroring settings.
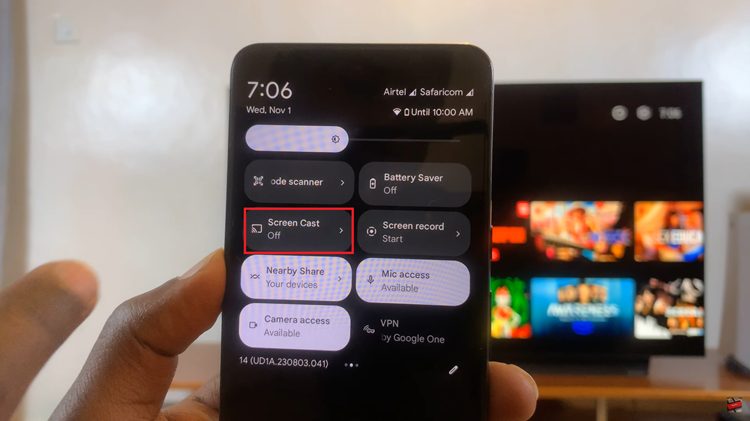
Your Pixel will search for available devices to cast your screen to. When your smart TV appears on the list, tap on it to establish the connection.
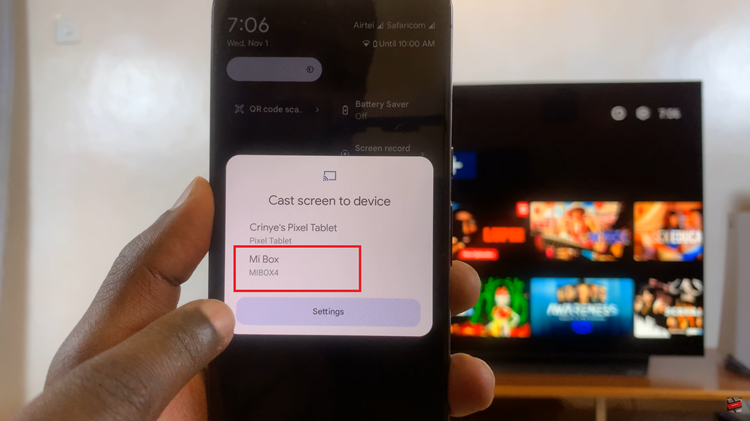
Once the connection is established, your Google Pixel 8/8 Pro’s screen will be mirrored on your smart TV. You can now navigate your phone, open apps, stream videos, or play games, and they will be displayed on the big screen.
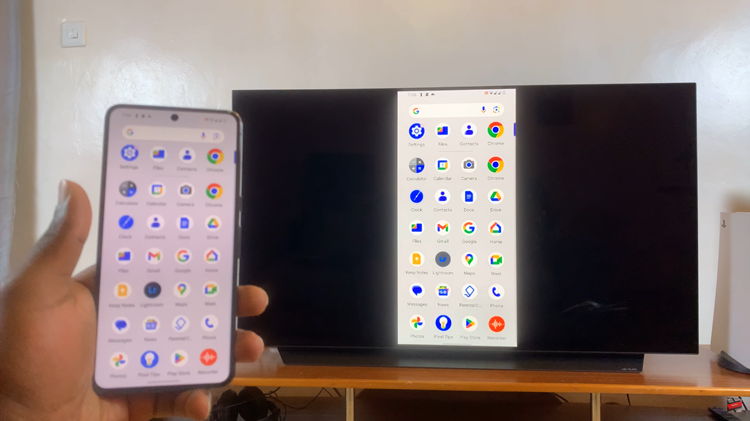
To stop screen mirroring, simply go back to the Cast settings on your Google Pixel 8/8 Pro and select “Disconnect” or simply disconnect from the casting session on your smart TV.
Watch: How To FIX Forgotten PIN Password / Pattern On Google Pixel 8 / 8 Pro