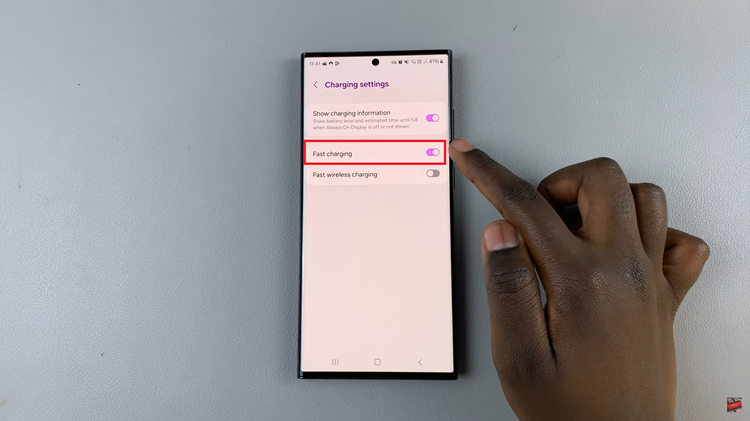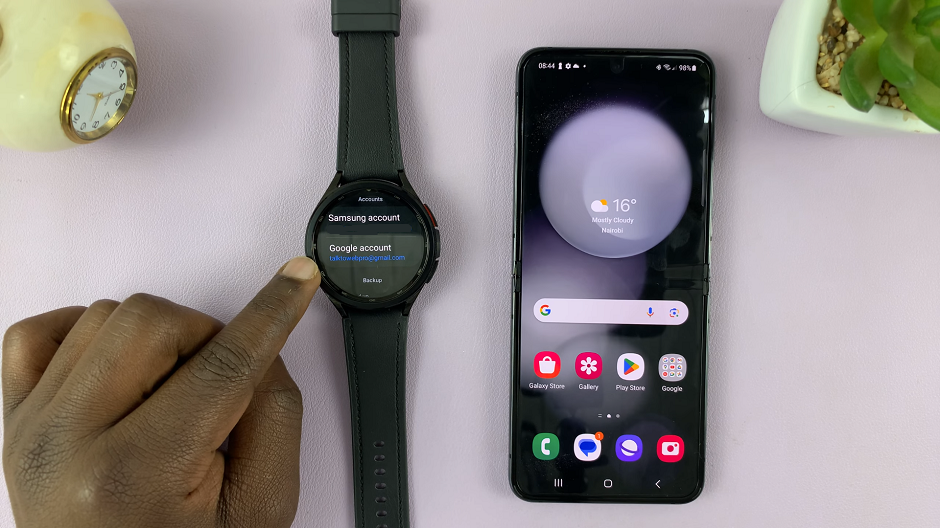With the release of the iPhone 15 and iPhone 15 Pro, Apple has once again raised the bar in terms of innovation and user experience. One standout feature of these powerful devices is their ability to seamlessly screen mirror to a Smart TV wirelessly. This means you can share photos, videos, presentations, and even play games on a much larger screen, enhancing the overall experience.
In this article, we will walk you through a step-by-step guide on how to perform this wireless screen mirroring, eliminating the need for additional cables or complex setups. Whether you’re a tech-savvy enthusiast or a beginner, this guide is designed to make the process easy and accessible for everyone.
Before we begin, ensure you have an iPhone 15, iPhone 15 Pro or iPhone 15 Pro Max, a Smart TV with screen mirroring capabilities (most modern Smart TVs have this feature). Both devices should be connected to the same Wi-Fi network.
Watch: How To Change Photo Album Cover On iPhone 15 & iPhone 15 Pro
Screen Mirror iPhone 15 & iPhone 15 Pro To Smart TV Wirelessly
You can screen mirror to any Smart TV or set top box with Apple AirPlay. To begin, make sure that your iPhone 15 and Smart TV are connected to the same Wi-Fi network.
Next, ensure that Apple AirPlay is enabled in your Smart TV settings.
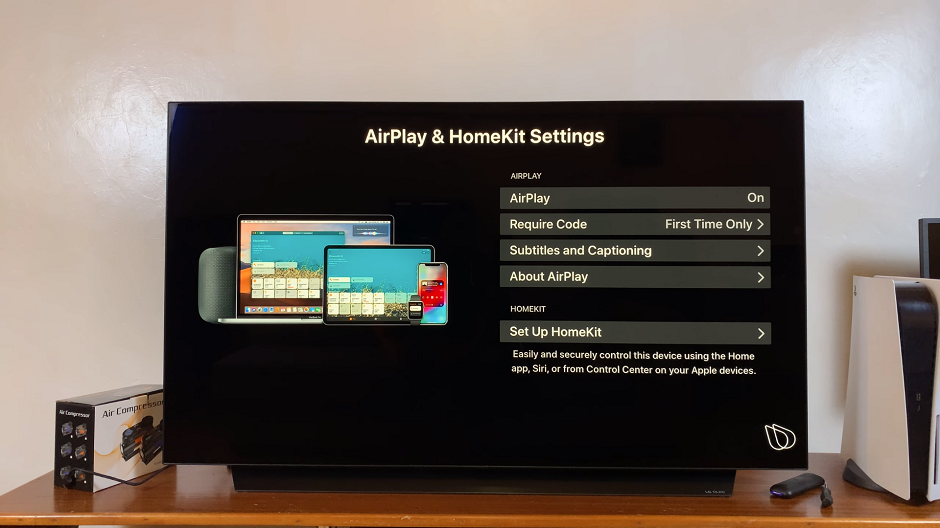
once AirPlay is turned on, enable Screen Mirroring on Your iPhone 15/15 Pro/15 Pro Max. To do this:
Unlock your iPhone and go to the home screen. Next, swipe down from the top-right corner to access the Control Center.
Look for the Screen Mirror option. It is characterized by two overlapping rectangles. Tap it.

Your iPhone will now start searching for available devices. Typically, any device with Apple AirPlay, that is on your network will appear on the list. Select your Smart TV from the list of devices on your iPhone, to establish the connection.
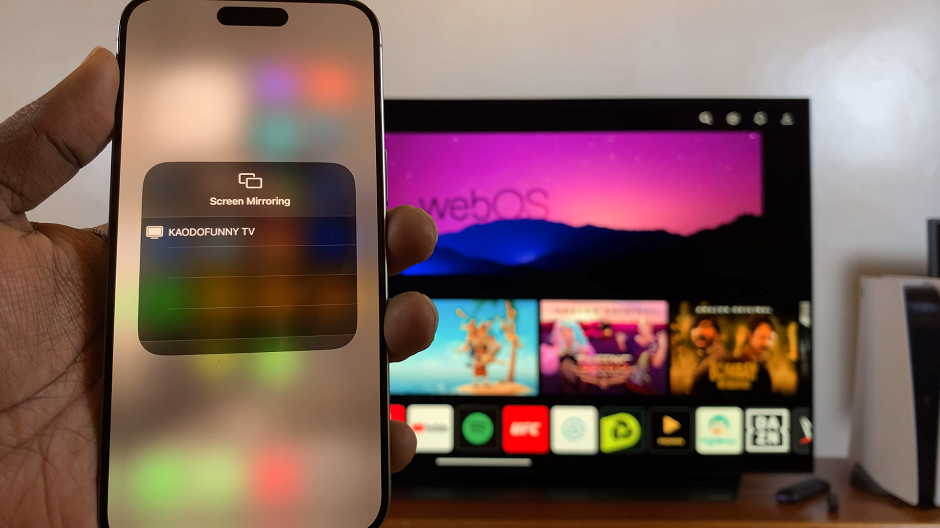
You may be prompted to enter a Passcode by your Smart Tv, based on your AirPlay settings. On your iPhone 15, type in the passcode that appears on your Smart TV.
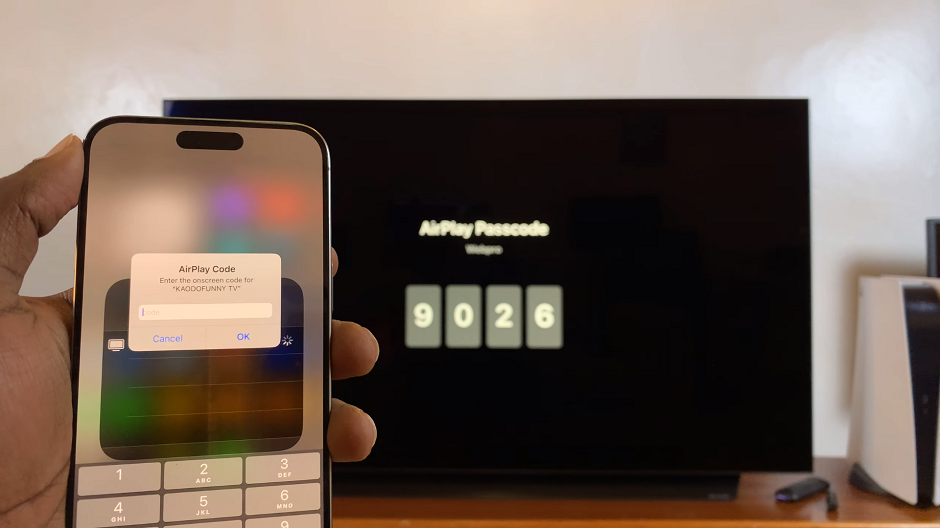
Once you’ve entered your passcode, your device’s screen will be mirrored on the TV in real-time. You can now navigate your iPhone as you normally would, and the actions will be replicated on the big screen.
If there’s no passcode set, the screen mirroring should go right through once you select your Smart TV from the list.

Troubleshooting Tips
While the process is generally straightforward, you might encounter some common issues. Here are a few troubleshooting tips:
Ensure Both Devices Are on the Same Wi-Fi Network: Double-check that your iPhone and Smart TV are connected to the same Wi-Fi network.
Update Software: Ensure both your iPhone and Smart TV have the latest software updates installed.
Restart Devices: Sometimes, a simple restart of both your iPhone and Smart TV can resolve connectivity issues.
Check for Interference: Nearby electronic devices or walls can sometimes interfere with the connection. Try moving closer to the TV or reducing potential sources of interference.
Verify TV Compatibility: Ensure that your Smart TV supports screen mirroring. Refer to your TV’s user manual for specific instructions.
Wirelessly screen mirroring your iPhone 15 or iPhone 15 Pro to a Smart TV opens up a world of possibilities for sharing and experiencing content on a larger scale. By following this step-by-step guide and keeping a few troubleshooting tips in mind, you can make the most out of this fantastic feature.
So, grab your iPhone and start enjoying the benefits of wireless screen mirroring today!