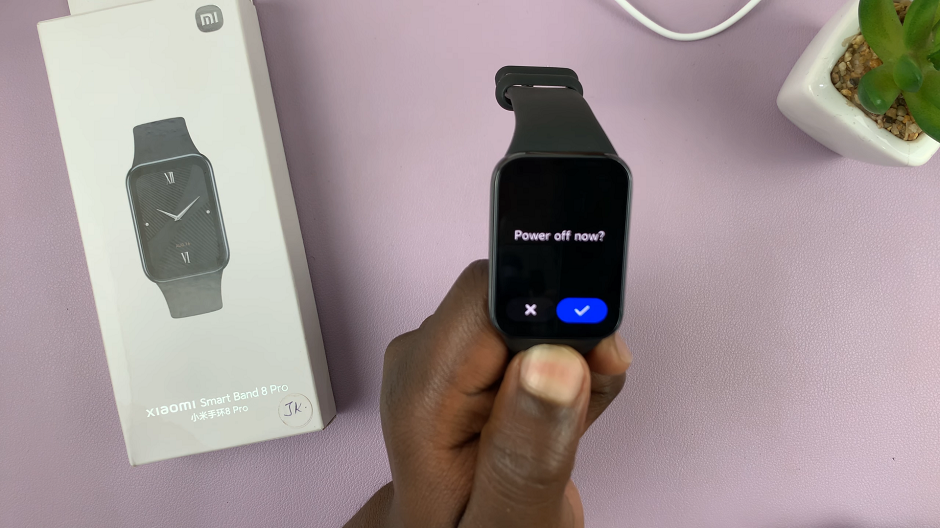If you own a Roku TV and an iPhone, you have the opportunity to enhance your multimedia experience by mastering the art of screen mirroring.
Whether you want to showcase your latest vacation photos, stream videos, or deliver a presentation, the process of screen mirroring from your iPhone to a Roku TV can turn your living room into a dynamic multimedia hub.
In this guide, we’ll walk you through the comprehensive step-by-step process on how to screen mirror your iPhone to Roku TV.
Also Read: How To Screen Mirror Mac & MacBook To Roku TV
How To Screen Mirror iPhone To Roku TV
The first step is to ensure that both your iPhone and Roku TV are connected to the same Wi-Fi network. Navigate to the Settings menu on your Roku TV. Scroll down and select “AirPlay and HomeKit.” Within the AirPlay settings, make sure that the AirPlay option is enabled.
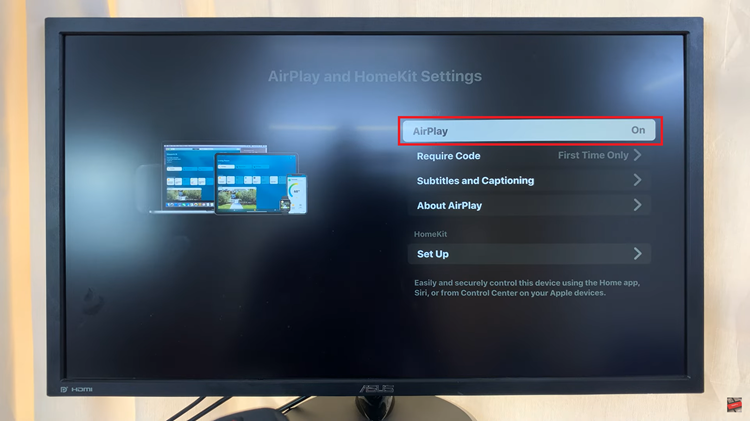
Go back to the Roku home screen. On your iPhone, swipe up or down (depending on your device model) to access the Control Center. In the Control Center, locate the Screen Mirroring icon. Tap on it to initiate the screen mirroring process.
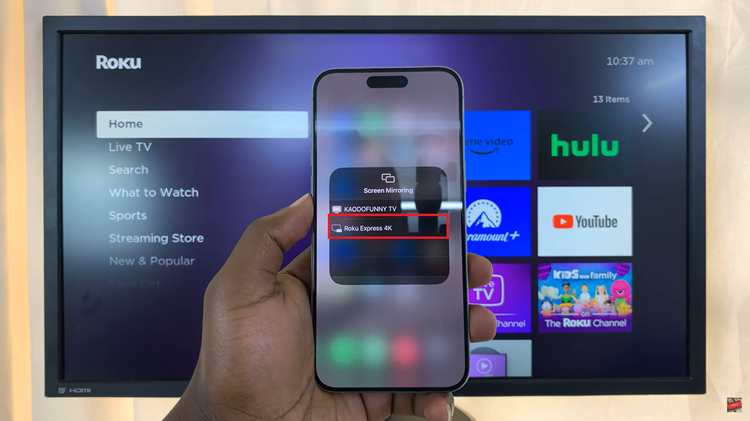
A list of available devices for screen mirroring will appear. Look for your Roku TV in the list and select it. Your iPhone will establish a connection with the Roku TV, and you should see your iPhone screen mirrored on the TV.
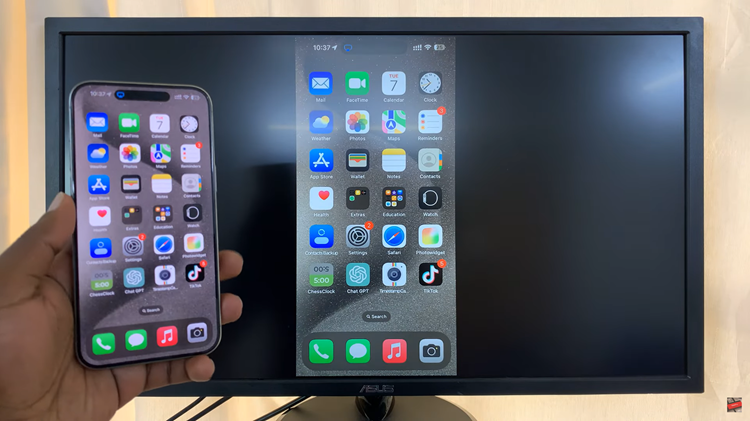
If you want to stop screen mirroring, return to the Control Center on your iPhone. Tap the Screen Mirroring icon, and a list of connected devices will appear. Select “Stop Mirroring” to end the screen mirroring session.
![How To Check SSD or HDD Speed In Windows 11 [Video]](https://www.webproeducation.org/wp-content/themes/mts_sense/images/nothumb-ad-sense-featured.png)