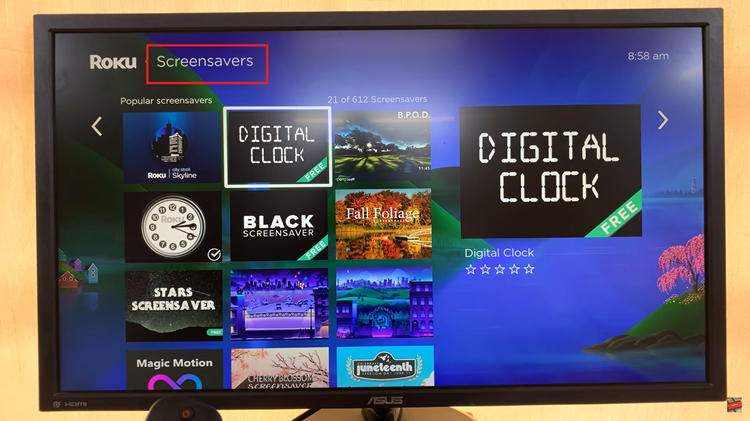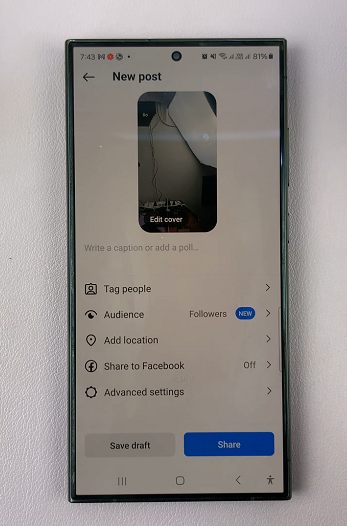In an era dominated by seamless connectivity, the ability to wirelessly screen mirror your MacBook to a Samsung Smart TV can be useful. Gone are the days of cumbersome cables and restricted viewing experiences.
With just a few simple steps, you can effortlessly project your MacBook’s screen onto the Samsung Smart TV. Unlocking a world of possibilities for sharing, collaboration, and entertainment.
In this guide, we’ll walk you through the comprehensive step-by-step process on how to screen mirror your MacBook to Samsung Smart TV.
Also Read: How To Screen Mirror Android Phone To Samsung Smart TV
How To Screen Mirror MacBook To Samsung Smart TV
Before you begin, ensure that both your Samsung Smart TV and MacBook are connected to the same Wi-Fi network. This is crucial for establishing a stable connection between the two devices. Once both devices are connected to the same Wi-Fi network, proceed to enable screen mirroring on your MacBook.
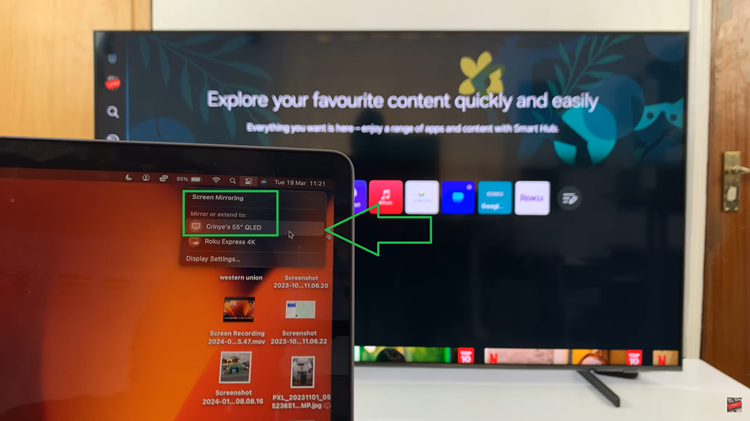
With screen mirroring enabled on your MacBook, it’s time to connect to your Samsung Smart TV. Follow these straightforward instructions: After selecting your Samsung Smart TV, you may be prompted to enter a code for authentication. Enter the code displayed on your TV screen to confirm the connection.
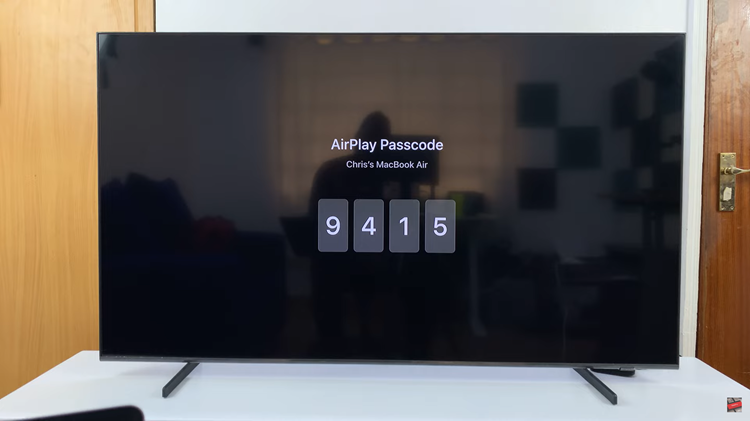
Once the connection is established, your MacBook’s screen will be wirelessly mirrored on your Samsung Smart TV. You can now enjoy sharing content, streaming videos, giving presentations, or even playing games on the big screen directly from your MacBook.

By following these simple steps, you can effortlessly wirelessly project your MacBook to your Samsung Smart TV. Whether you’re sharing content with friends and family or collaborating on projects, wireless screen mirroring enhances connectivity and convenience in your digital ecosystem.
Also Watch: How To Change Active Samsung Account On Samsung Smart TV