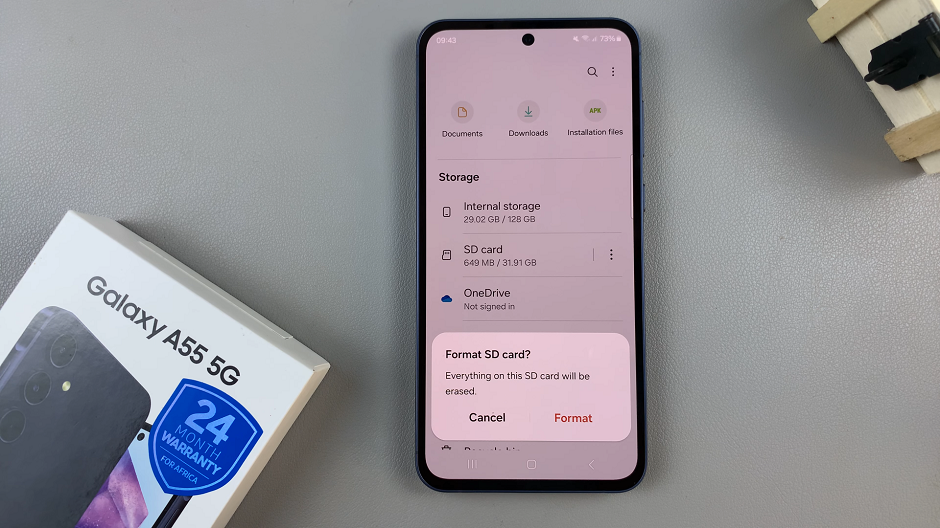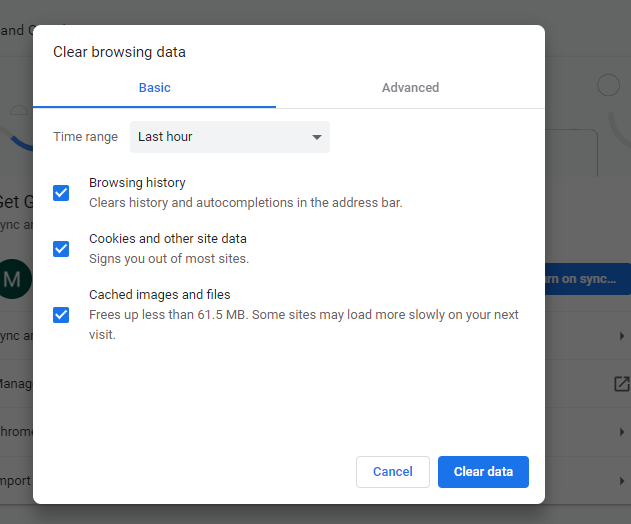If you’re a Samsung phone user looking to mirror your device onto your Android TV, this guide will walk you through the process step by step.
In today’s tech-savvy world, the ability to wirelessly connect and share content across devices has become increasingly convenient.
One such feature is screen mirroring, which allows users to display their smartphone screen on a larger display like an Android TV.
Read: How To Turn ON Airplay (Screen Mirroring) On Hisense VIDAA Smart TV
Screen Mirror Samsung Phone To Android TV
Before you can screen mirror, here’s what you’ll need:
Samsung Phone: Ensure your Samsung phone supports screen mirroring. Most modern Samsung Galaxy devices come equipped with this feature.
Android TV: Have an Android TV or TV Box that supports screen mirroring. Most recent models come with this functionality built-in.
Stable Wi-Fi Connection: Both your Samsung phone and Android TV need to be connected to the same Wi-Fi network.
Once you have all these, download, Install or Update the Google Home app on your Samsung Phone. Once you do this, open the app.
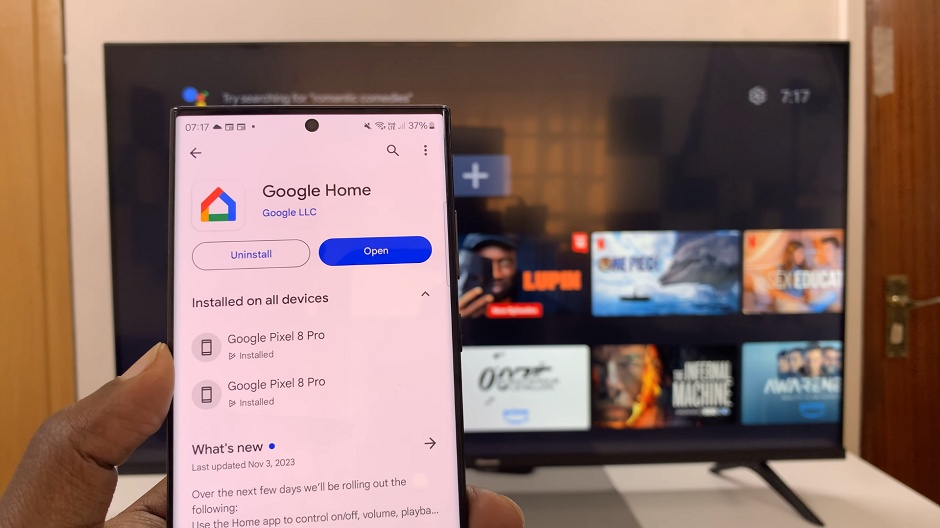
In the Google Home app, go to the Devices tab at the bottom of the page. Here, you should see a list of your devices, including your Android TV or your TV Box.
Tap on your Android TV or TV Box. From the resulting options, select Cast my Screen.
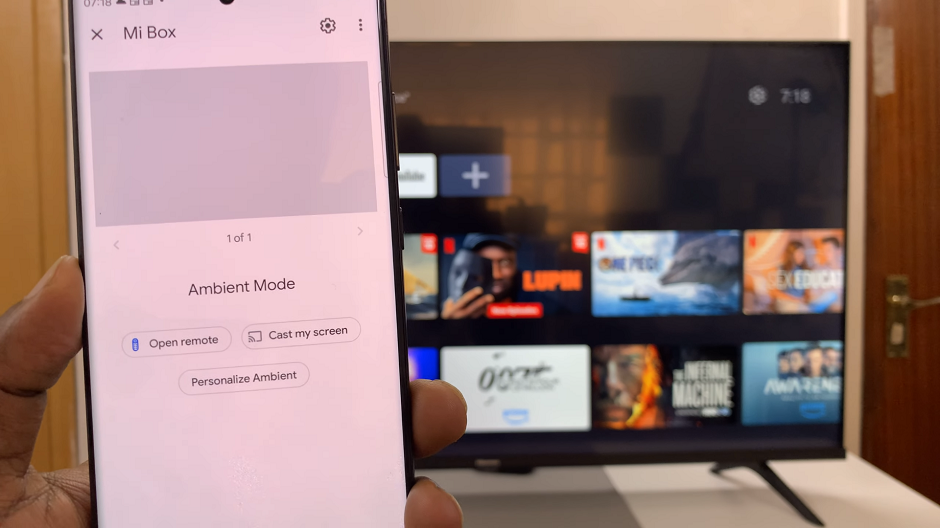
Confirm you want to mirror by tapping on Cast Screen from the resulting prompt, then select Start Now.
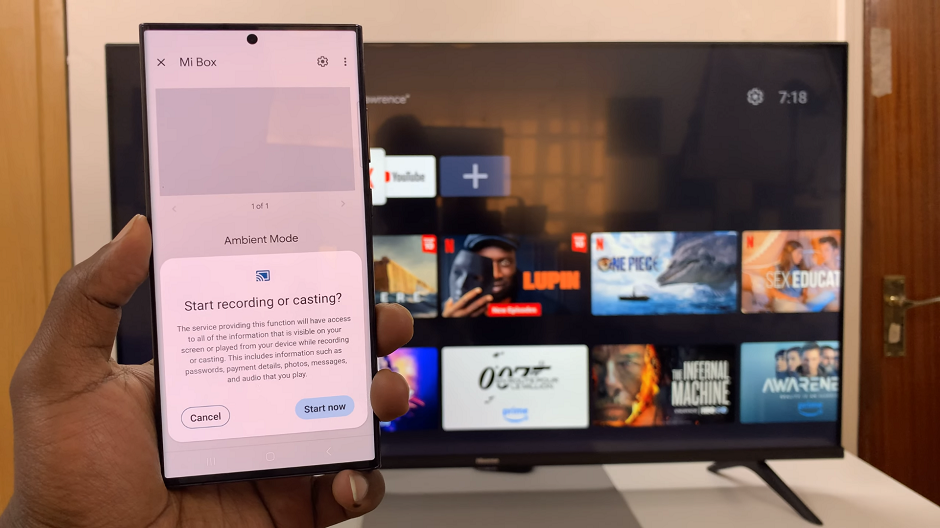
After the connection is established, your Samsung phone’s screen should appear on your Android TV. You can now navigate, browse apps, watch videos, play games, or share photos from your phone directly on the TV screen.
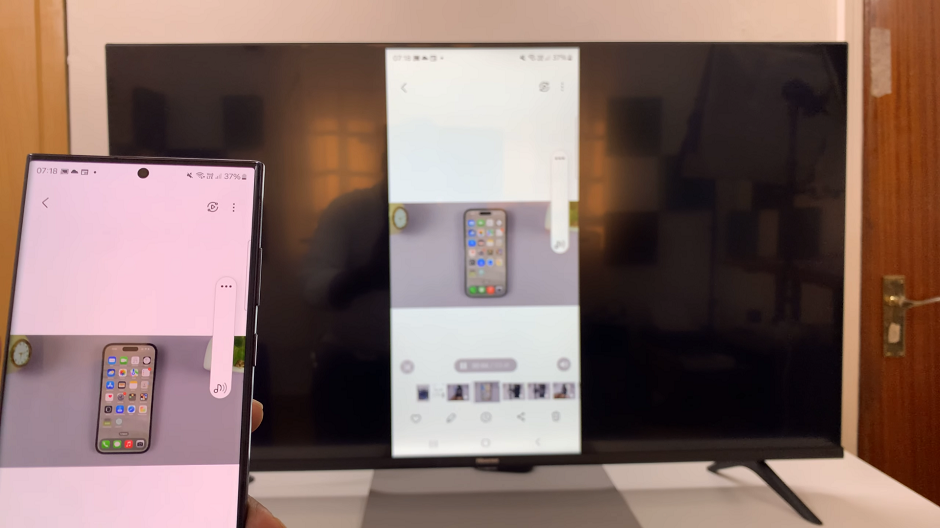
To stop mirroring, go back to the Google Home app and tap on Stop Mirroring.
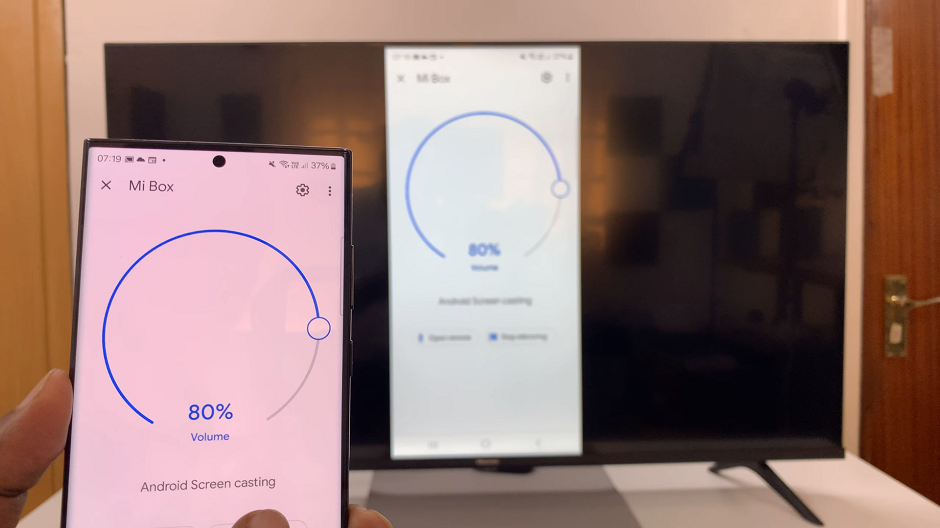
Troubleshooting Tips
Ensure Both Devices are on the Same Wi-Fi Network: Screen mirroring requires both the Samsung phone and Android TV to be connected to the same Wi-Fi network.
Update Software/Firmware: Make sure your devices have the latest software updates installed to avoid compatibility issues.
Restart Devices: Sometimes a simple restart of both your phone and TV can resolve connectivity issues.
Screen mirroring your Samsung phone to an Android TV opens up a world of possibilities for sharing and enjoying content on a larger screen. Whether it’s streaming your favorite videos, showcasing photos, or playing games, the process is relatively straightforward and enhances your viewing experience.
Watch: Android: How To Set Avatar as Profile Picture In WhatsApp