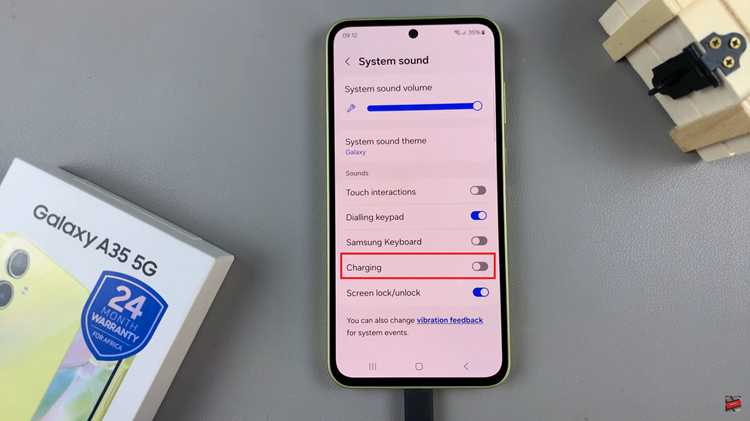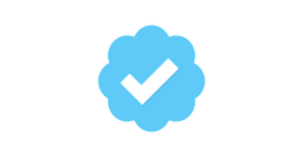In today’s digital age, the ability to wirelessly connect and share your computer screen with other devices has become increasingly important. Whether you want to stream movies, showcase presentations, or simply mirror your desktop, screen mirroring offers a convenient solution.
If you own a TCL Google TV and a Windows computer, you’re in luck – screen mirroring between these devices is a breeze.
In this guide, we’ll walk you through the comprehensive step-by-step process on how to screen mirror a Windows computer to TCL Google TV.
Also Read: How To Enable & Disable Safe Search Filter On TCL Google TV
How To Screen Mirror Windows Computer To TCL Google TV
Before you begin the screen mirroring process, ensure that both your Windows computer and TCL Google TV are connected to the same Wi-Fi network. To start screen mirroring from your Windows computer, press the Windows key and ‘K’ key simultaneously on your keyboard. This will initiate screen sharing mode on your computer.
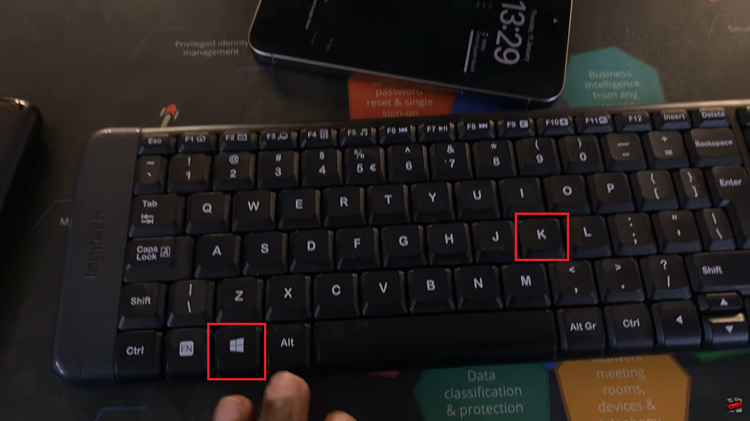
Once you’ve entered screen sharing mode on your computer, a pop-up window will appear. It will display the available devices you can cast to. Look for your TCL Google TV in the list of available devices and select it. After selecting your TCL Google TV, wait a few moments for the connection to be established.

Once the connection is successfully established, you should see your Windows computer screen mirrored on your TCL Google TV. You can now enjoy streaming videos, browsing the web, or sharing presentations directly on the larger screen of your TV.

When you’re ready to disconnect your computer from the TV, simply return to the pop-up window and select disconnect. Your computer will stop mirroring its screen to the TV. By following these simple steps, you can easily screen mirror your Windows computer to your TCL Google TV.