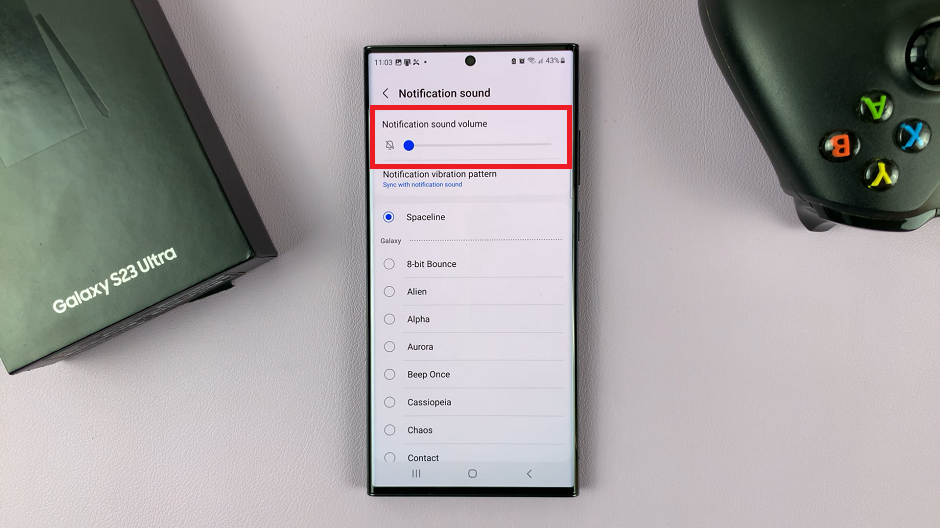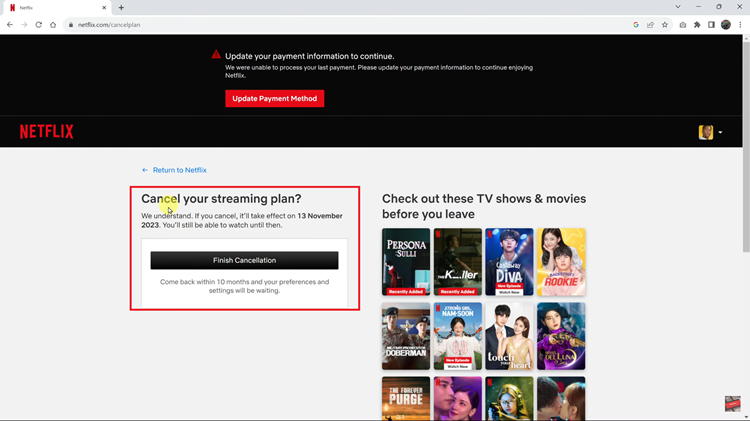In the era of seamless connectivity and digital sharing, the ability to mirror your MacBook screen to a larger display adds a new dimension to your multimedia experience.
If you’re the proud owner of a TCL Google TV and want to explore the world of screen mirroring, you’re in the right place.
In this guide, we’ll walk you through the comprehensive step-by-step process on how to screen mirror your MacBook to the TCL Google TV.
Also Read: How To Screen Mirror iPhone To TCL Google TV
How To Screen Mirror Your MacBook To TCL Google TV
The first step is to search for and install a third-party app on your TCL Google TV. For this guide, we’ll use AirScreen. Open the app and wait for it to connect to your Wi-Fi network. It’s essential to ensure that both your MacBook and TCL Google TV are connected to the same Wi-Fi network.
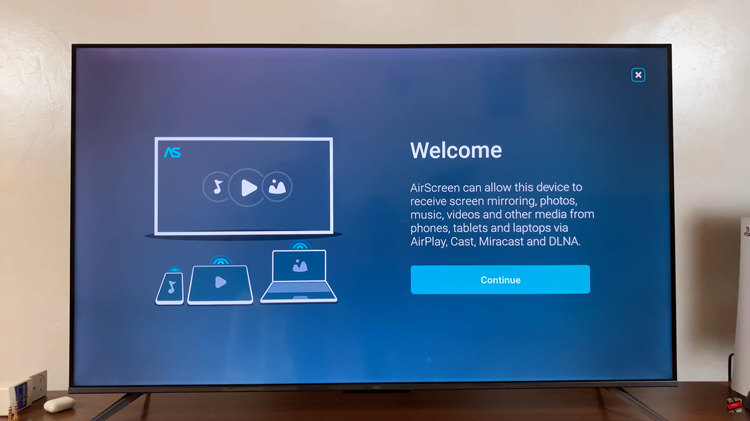
Once AirScreen has loaded its home screen on your TCL Google TV, you might be prompted to grant certain permissions. Make sure to allow any necessary permissions for the app to function correctly.
Enable screen mirroring on your MacBook, you should see a list of available devices, including your TCL Google TV. Select your TCL Google TV from the list, and the mirroring process will begin.
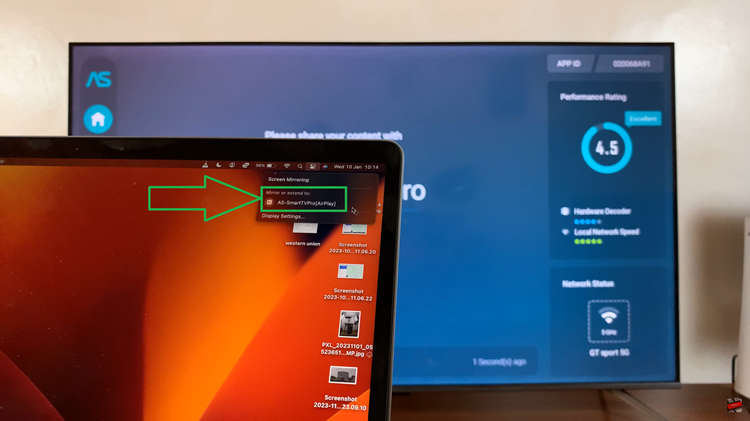
Once the connection is established, you should see your MacBook screen mirrored on your TCL Google TV. Whether you want to share presentations, watch videos, or showcase photos, your TCL Google TV now serves as an extended display for your MacBook.
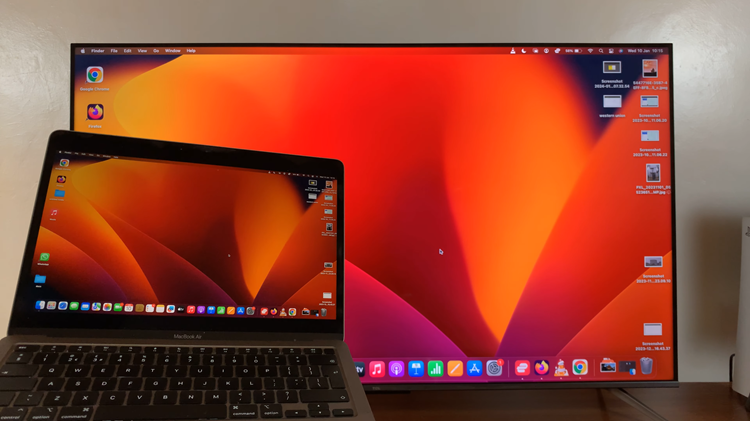
Screen mirroring your MacBook to a TCL Google TV is a straightforward process. By following these steps, you can easily enjoy content from your MacBook on the big screen. This enhances your viewing and sharing experience.