The Samsung Galaxy Z Flip 5 is a cutting-edge smartphone that features a unique foldable design, offering users a blend of style and innovation. One of its standout features is the Cover Screen, a small display on the outside of the device that provides quick access to notifications, time, and other essential information without needing to unfold the phone.
If you want to capture and share what’s happening on this compact yet functional screen, screen recording is the way to go.
In this guide, we’ll walk you through the steps to screen record the Cover Screen on your Samsung Galaxy Z Flip 5.
Watch: How To Force Restart Samsung Galaxy Z Flip 5
To Screen Record Cover Screen On Samsung Galaxy Z Flip 5
Firstly, access the “Screen Recorder” icon on your Galaxy Z Flip 5. To access it, swipe down from the top of your cover screen to open the Quick Settings panel. Next, in the Quick Settings panel, look for the “Screen Recorder” option. Tap on it to open the screen recording interface.
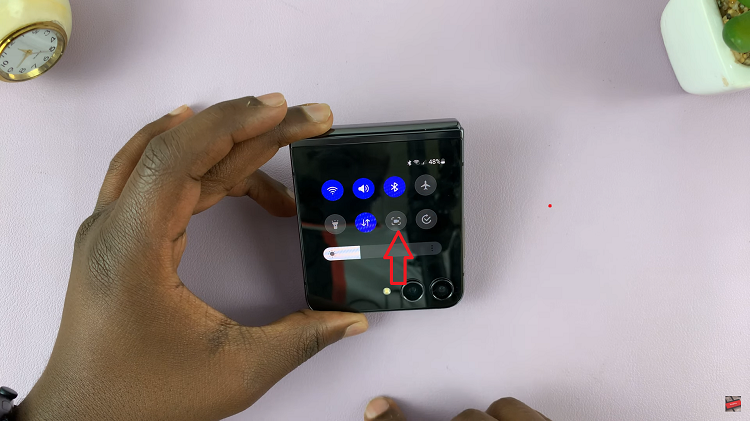
Now, in the screen recording settings, you may have various options to customize your recording. Next, configure the screen recording settings and choose the options that you desire. Once you make the necessary changes, tap the “Start Recording” button in the screen recording interface. A countdown timer will appear, indicating when the recording will begin.
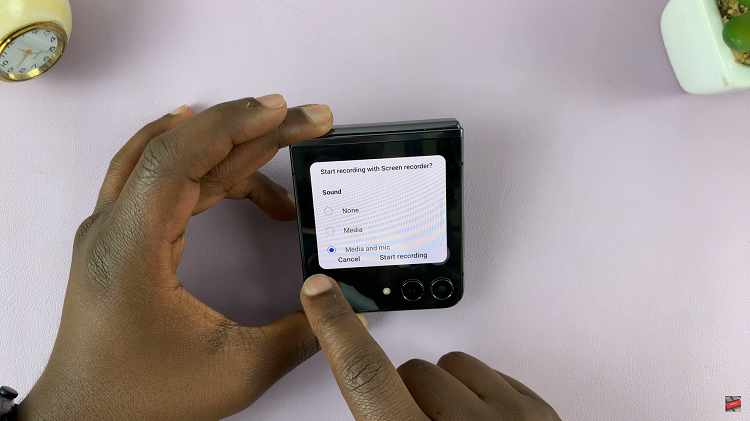
With the recording active, navigate to the Cover Screen and interact with it as you want. To stop the recording, you can either pull down the notification shade and tap the “Stop” button in the screen recording notification or return to the Quick Settings panel and tap the “Stop” button there.
And that’s how to go about it. Let us know in the comment section below if you have any questions or suggestions.
