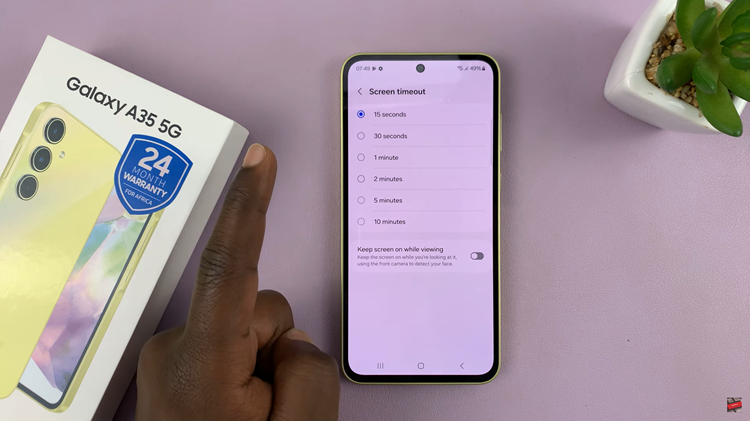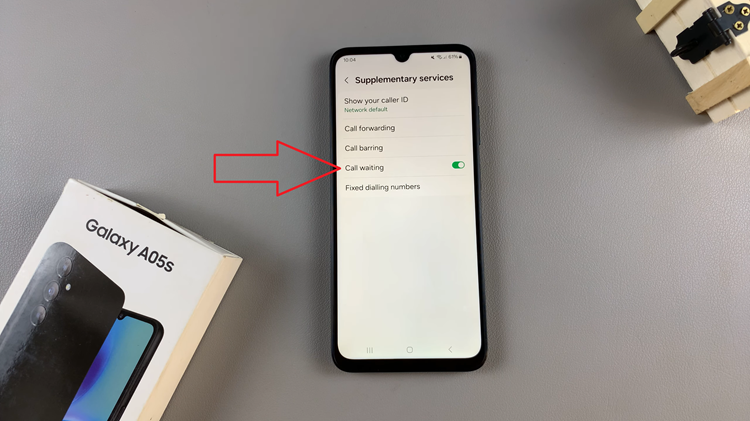Screen recording your iPhone with audio opens up a world of possibilities for content creation and sharing. Whether you’re a vlogger, gamer, or educator, adding audio to your screen recordings enhances the overall experience for your audience.
With the built-in screen recording feature on iPhones, it’s easier than ever to capture your screen along with the accompanying audio.
In this article, we’ll guide you through the steps to screen record your iPhone with audio, so you can create engaging and informative videos effortlessly.
Also Watch: How To Enable Automatic App Updates On iPhone
How To Screen Record iPhone With Audio
Firstly, you need to access the Control Center. To do so, you can swipe down from the top right corner of your iPhone (iPhone X and later) or swipe up from the bottom of the screen (iPhone 8 and earlier). Here, you’ll find the screen recording option. Now that you’re in the Control Center, locate the screen recording icon, represented by a circle within a circle.
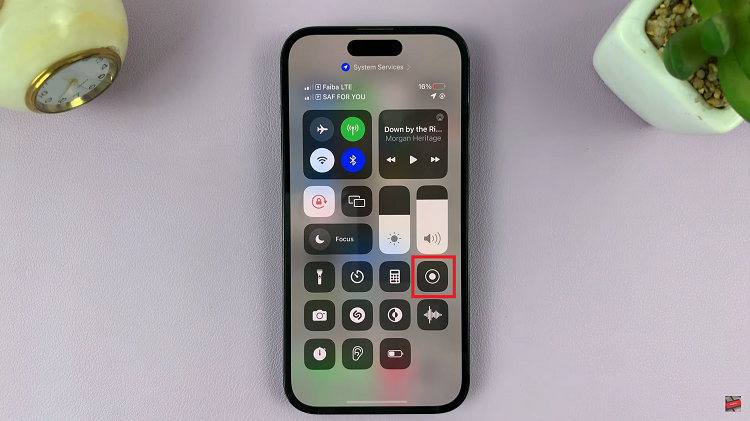
To enable audio recording, long-press or 3D touch (depending on your iPhone model) on the screen recording icon. Then, a menu will appear, and you can tap on the “Microphone Audio” option to enable audio recording from your device’s microphone.
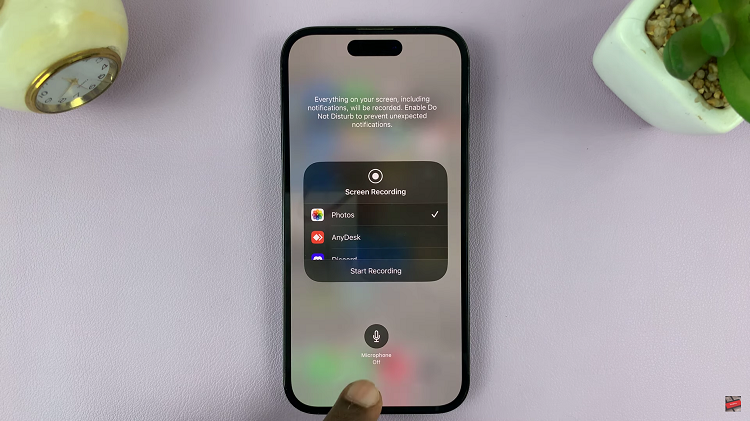
With audio recording enabled, tap the “Start Recording” button. As a result, the status bar at the top of your iPhone will turn red, indicating that the screen recording is in progress. Now, perform the actions on your iPhone that you want to capture in the screen recording.
Once you’ve finished recording, tap on the red status bar at the top of your screen. Consequently, a pop-up will appear, asking if you want to stop the recording. Without hesitation, tap “Stop” to end the recording. Finally, the screen recording will be automatically saved to your Photos app.
By following these steps, you can screen record your iPhone with audio and create engaging and informative videos with ease. In conclusion, whether you’re a content creator, educator, or enthusiast, screen recording with audio is a powerful tool that allows you to capture and share your iPhone experiences in a more immersive and impactful way.
Also read: How To Set Up Lock Screen Pattern On Samsung Galaxy A54 5G