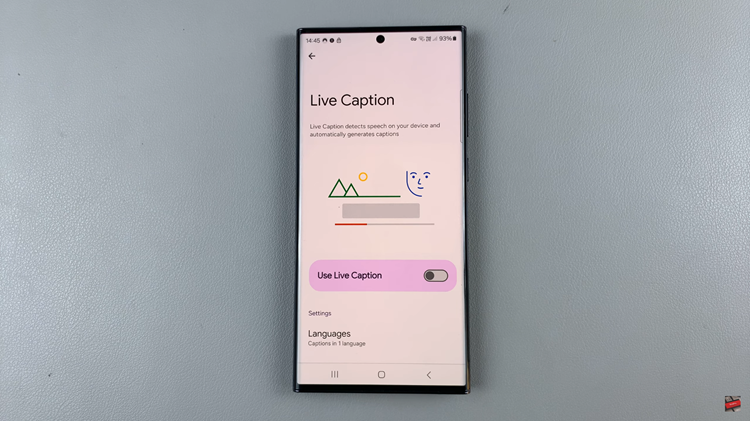In this article, we’ll show you step-by-step how to screen record on your Google Pixel 8 & 8 Pro. Whether you want to capture gameplay, create tutorials, or simply save memorable moments, we’ve got you covered.
In today’s digital age, screen recording has become an invaluable tool for various purposes, from creating tutorials to sharing gameplay highlights. If you’re a proud owner of a Google Pixel 8 or 8 Pro, you’re in luck!
These powerful devices come equipped with a seamless screen recording feature. In this guide, we’ll walk you through the process of harnessing this capability effectively.
Read: How To Turn Live Captions ON/OFF On Samsung Galaxy A24
Screen Record On Google Pixel 8 & 8 Pro
Navigate to the screen or app that you want to capture. Pull down the notification bar from the top of the screen to access quick settings.
Find the Screen record icon in the quick settings. If it is not there, find the edit icon, represented by a pen and tap on it. Look for the screen record button and drag it to the quick settings panel.
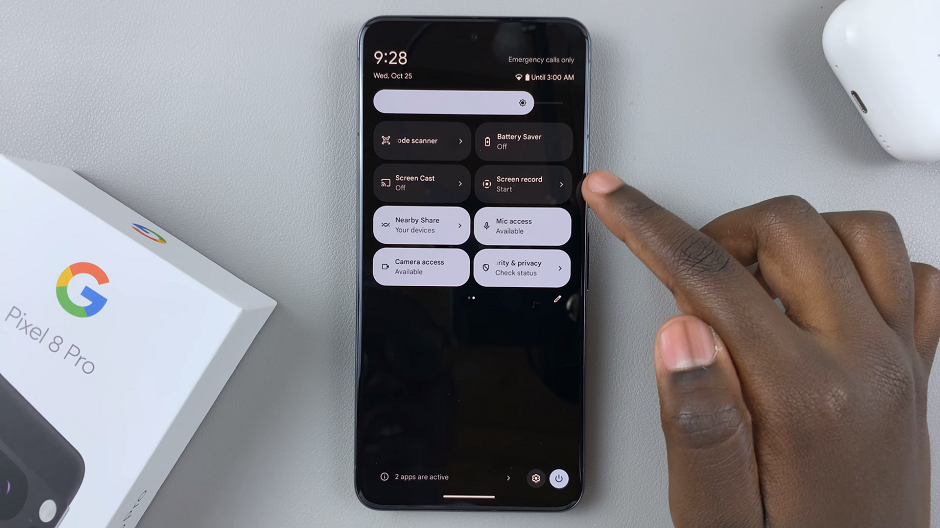
Next, tap on Screen record. This will reveal a dialog box to customize some settings. You can choose to enable or disable the Record audio and Show touches on screen options. Once you’re happy, tap on Start to begin the recording.
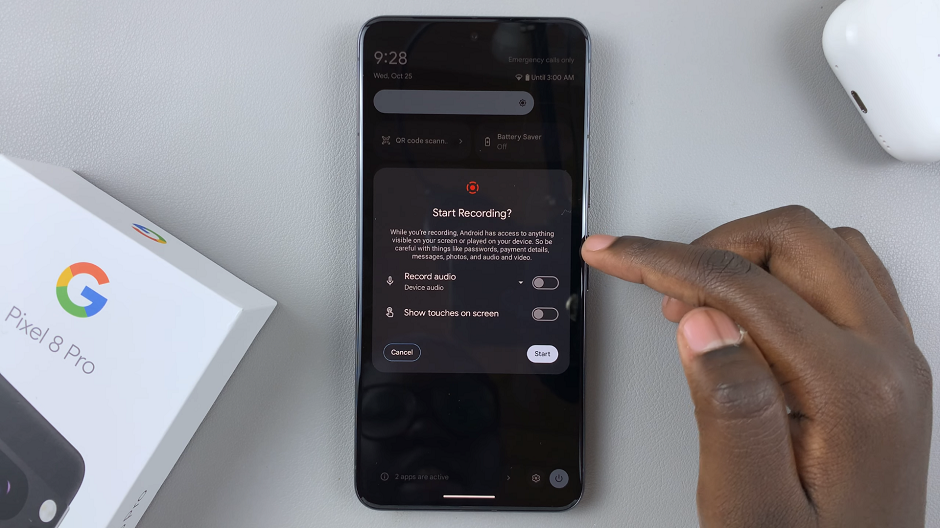
Navigate through your device and perform the actions you want to capture. To stop recording, slide down to reveal the notifications shade and tap on the Stop button from the recording menu.
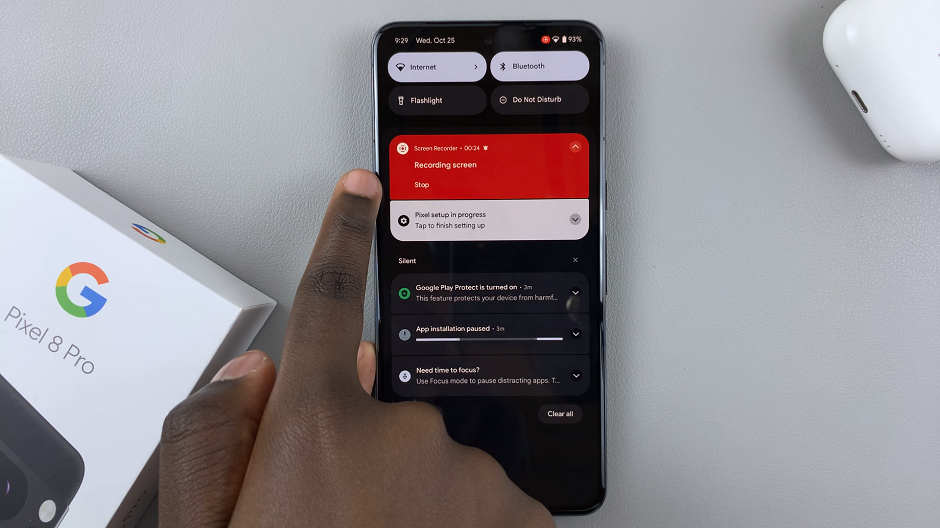
Open the Google Photos app on your Pixel 8 or Pixel 8 Pro to access the recording. Screen recordings are typically stored in a folder labeled Movies in the Library tab, within Google Photos. You can edit your recordings or share them directly from the Photos app.
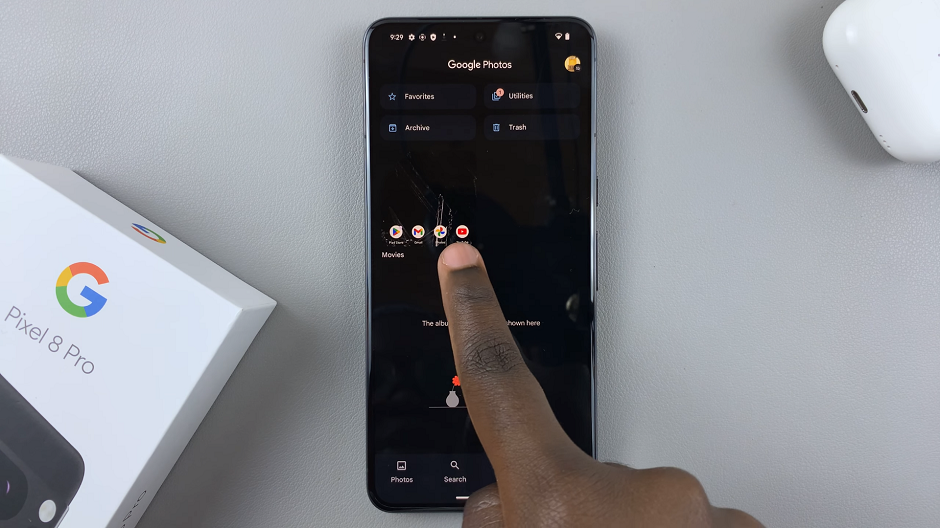
Bonus Tips & Tricks
Edit your Recordings: Use video editing apps to trim, add annotations, or enhance your recordings before sharing them.
Experiment with Resolutions and Frame Rates: Depending on your needs, try different settings to find the best balance between quality and file size.
Utilize Third-Party Apps: Explore the Play Store for additional screen recording apps that offer advanced features.
By following these steps, you’ll be able to unlock the full potential of screen recording on your Google Pixel 8 or 8 Pro. Whether it’s for professional use or personal enjoyment, this feature opens up a world of possibilities.
Remember, practice makes perfect, so don’t hesitate to experiment with different settings and techniques.