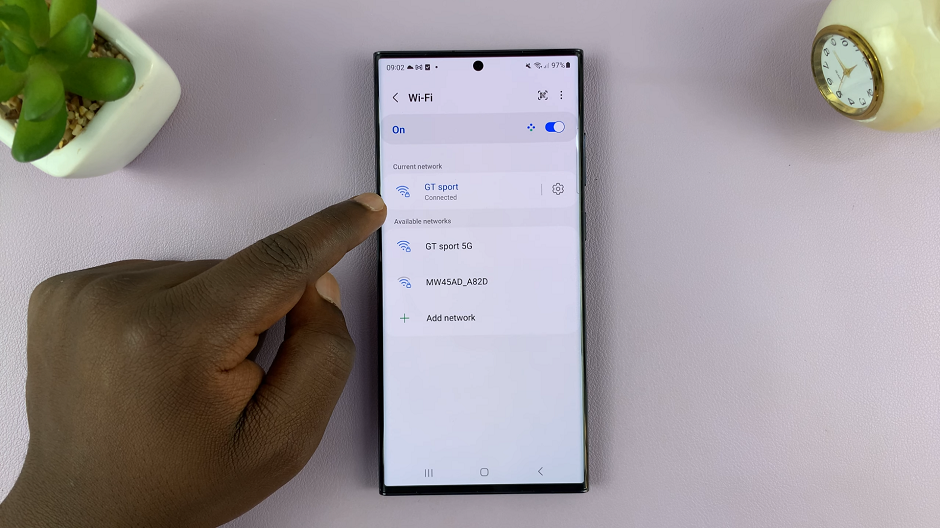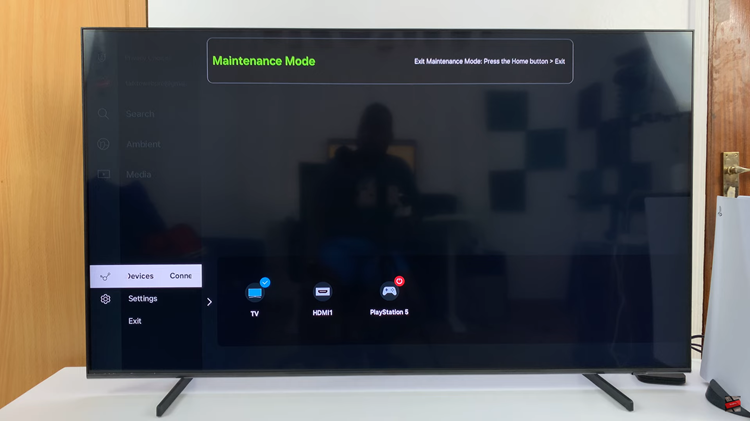There are a myriad of reasons why you might want to record your iPhone’s screen. You could be making a simple how to video for your grandma, you could be saving a part of an Instagram live video, or you might have a career in making tutorials like Webpro Education. You need to know how to screen record on your iPhone.
Fortunately, it’s extremely easy to screen record your iPhone. Especially if you have iOS 11.3 or later versions on your iPhone. Apple built the feature right into iOS so you don’t need any third parties for this.
Before you screen record, make sure the screen record button is in your control center. If it’s not, you need to put it there. Go Settings and tap on Control Center. You’ll see a list of apps with shortcuts in the control center followed by a list of apps you could add to the control center.
Find the ‘Screen Recording’. app and add it to the control center by tapping on the ‘+’ as shown in the video below. With the Screen recording icon in your control center, now you can record your iPhone screen.
How To Screen Record
Simply pull down or up to open the control center and tap once on the screen recording icon. On the count of three, your iphone screen and everything happening on it will start to be recorded. A red counter will in the top left side of your screen as your recording continues.
To stop the screen recording, tap on the counter in the top left and and confirm you want to stop the recording. Yout iPhone will record all sounds and everything happening within your iPhone.
Also Read: How To Record The Screen On a Mac
How To Screen Record With Microphone
Your iPhone will not record the sound through it’s microphone by default. If you want to record your voice and other ambient sounds via your microphone together with the screen recording, then you need to enable that.
Go to your control center and 3D touch (touch and hold) the screen recording icon. This will pop up a menu with a mic at the bottom. Tap on the mic icon to turn the microphone on during screen recording. Now you can screen record on your iphone together with your voice or any sound in your environment.
All your screen recording will be found in the Photos app. You can use these iphone screen recording as they are you can Edit them using your iPhone’s built in video editor or a third party if you have one.
It’s amazing that Apple does not add any watermark to the iPhone screen recording and they still manage to keep that feature free to use. I can’t overstate how useful it’s been to me as a content creator.
Watch On YouTube: How To Record Screen On iPhone