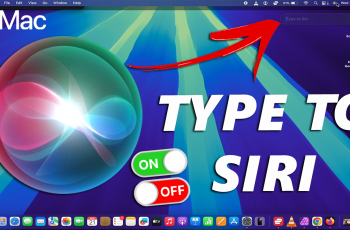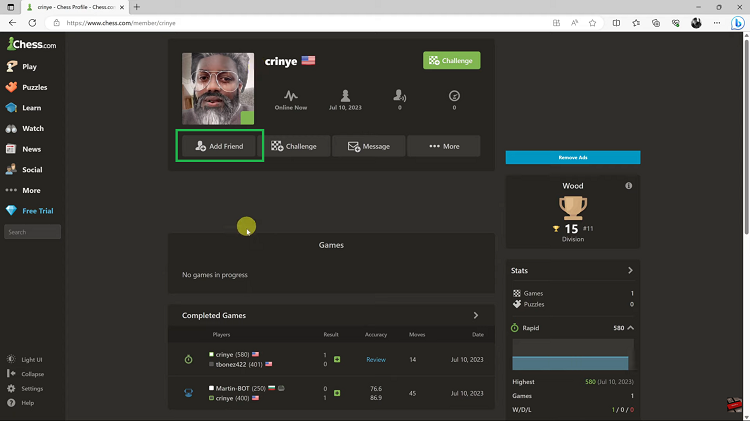In the ever-evolving world of technology, convenience is key. With the release of the M4 iPad Pro, Apple has once again raised the bar for user experience. Among its many features, one stands out as a game-changer for productivity and efficiency: the ability to capture screenshots with a simple swipe from the corner.
In this article, we’ll delve into the ins and outs of this innovative technique and how you can master it to enhance your iPad experience. Traditionally, capturing a screenshot on an iPad involved pressing a combination of physical buttons.
While effective, this method could sometimes be cumbersome, especially in the midst of a fast-paced workflow. With the swipe-from-corner feature introduced in the M4 iPad Pro, Apple has streamlined the process, making it more intuitive and seamless.
Watch: How To Turn OFF Workout Auto Detect On Redmi Watch 4
Screenshot By Swiping From Corner On M4 iPad Pro
Enabling the swipe-from-corner screenshot feature on your M4 iPad Pro is a breeze. Follow these simple steps to get started:
Open the Settings app on your M4 iPad Pro. Scroll using the left-hand side panel until you get to Multitasking & Gestures.
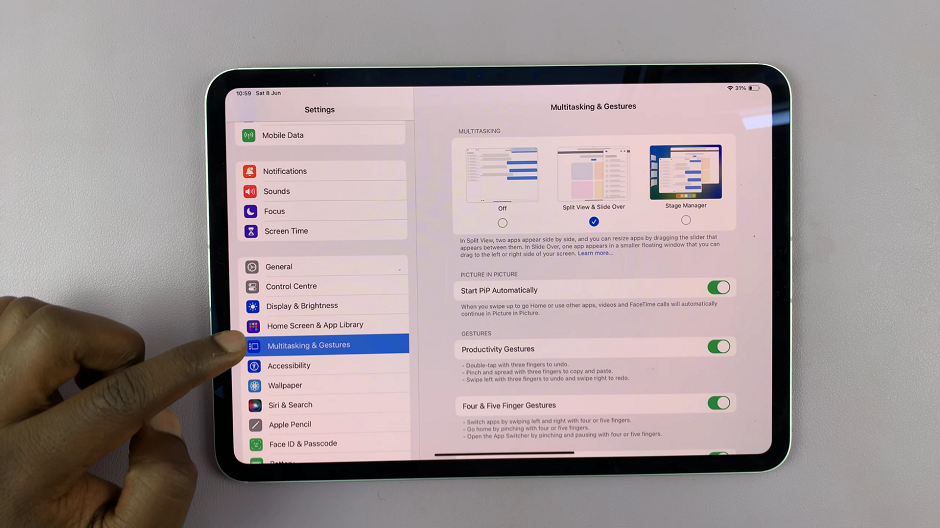
Under Multitasking & Gestures, scroll all the way down until you see the Swipe Finger From Corner. It should have a toggle button next to it.
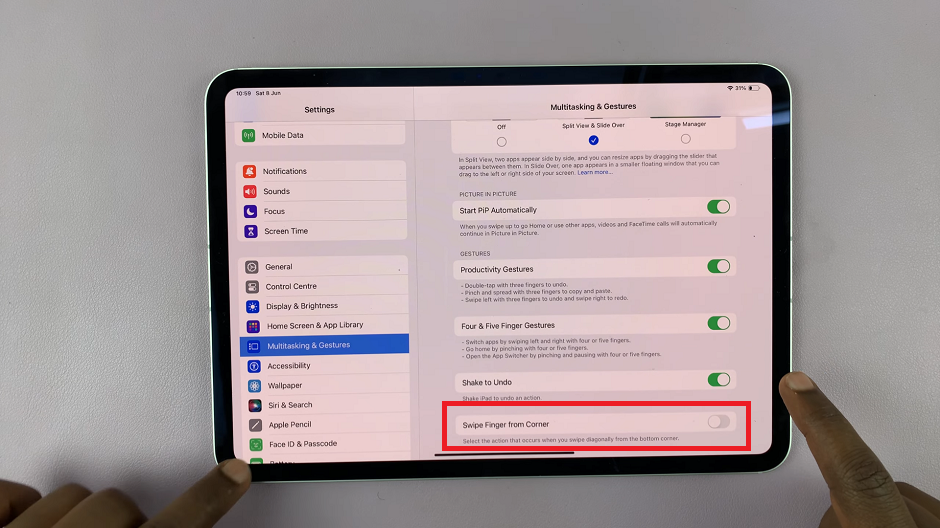
Tap on the toggle button to enable this option. It should turn green from grey.
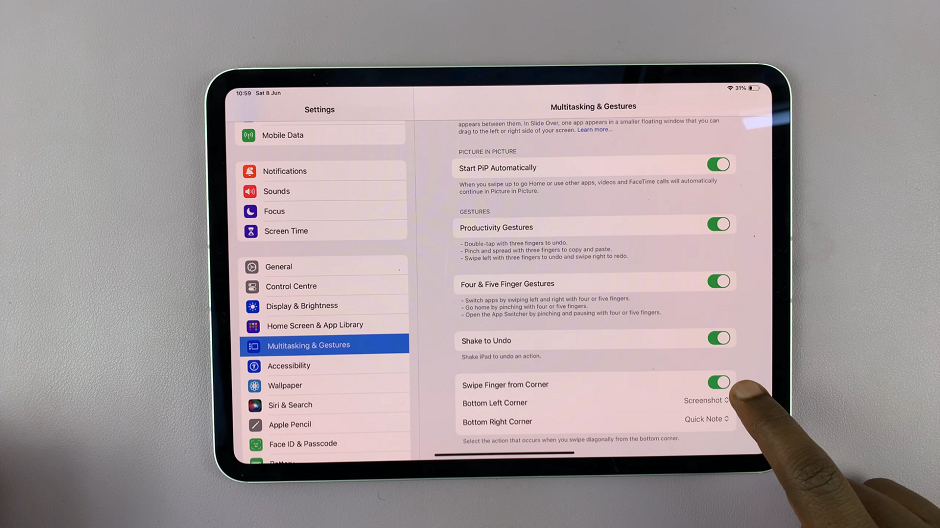
Customize the Bottom Left or Bottom Right corner to take a screenshot. Simply tap on the arrows next to either option, and select Screenshot.
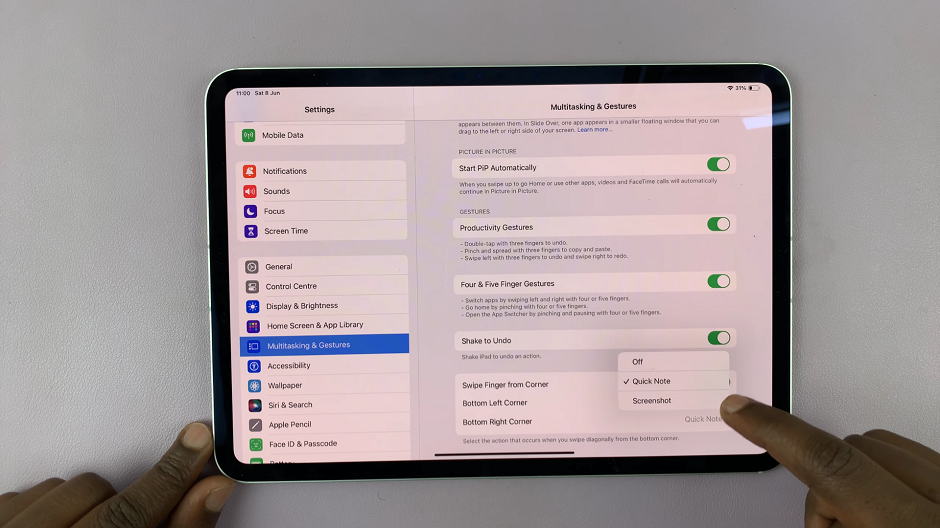
Once this option is enabled and customized, you can now navigate to the page you want to screenshot. Swipe diagonally from the bottom-left or bottom-right corner, depending on your customization.
This should now take a screenshot. Now you can edit, and later share your screenshot.
Tips for Success
While swiping from the corner to capture a screenshot is straightforward, mastering the technique may take some practice. Here are a few tips to ensure smooth and consistent results:
Practice Makes Perfect: Take some time to familiarize yourself with the swiping motion. Practice on different corners of the screen to build muscle memory.
Be Deliberate: Ensure that your swipe is deliberate and extends from the corner towards the center of the screen. Avoid abrupt or erratic movements.
Explore Editing Options: After capturing a screenshot, explore the editing options available on your iPad. From cropping to annotation, these tools can help you customize your screenshots to perfectio
With the swipe-from-corner screenshot feature on the M4 iPad Pro, capturing and sharing content has never been easier. By following the simple steps outlined in this article and implementing our tips for success, you’ll be well on your way to becoming a screenshotting pro. Say goodbye to complex button combinations and hello to the convenience of a quick swipe.