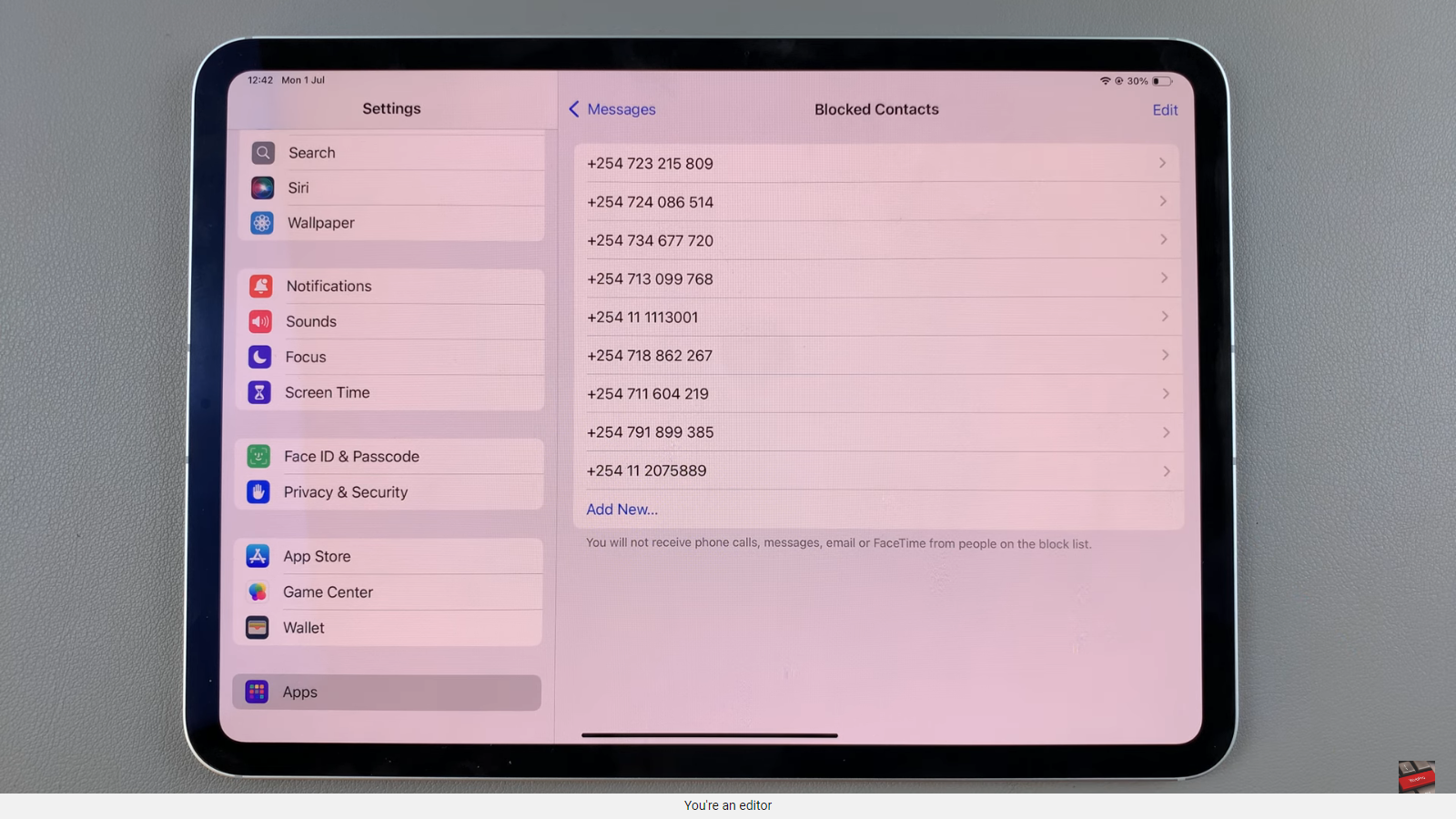If you’ve ever wondered how to capture those fleeting moments on the cover screen, worry not – in this article, we’ll guide you through the simple process of taking screenshots on the Samsung Galaxy Z Flip 5’s cover screen.
The Samsung Galaxy Z Flip 5 is a marvel of modern smartphone technology, boasting a foldable design and a host of innovative features. One such feature is its cover screen, a small display located on the exterior of the device that provides quick access to notifications, time, and more.
The cover screen of the Galaxy Z Flip 5 serves as a convenient window to important information. Whether it’s a notification from a messaging app, a glance at the time, or even a glimpse of the weather, these moments can be fleeting and sometimes important to capture. Screenshotting the cover screen allows you to immortalize these snippets and refer to them later.
Watch: How To Restore Default Font On Samsung Galaxy Z Flip 5
Screenshot Cover Screen On Samsung Galaxy Z Flip 5
Ensure that the information you want to capture is displayed on the cover screen. This could be a notification, the time and date, or any other relevant content.
Locate the Volume Down button and the Power button on the sides of your device. With the Flip 5 closed, the Volume Up button now becomes the Volume Down button.
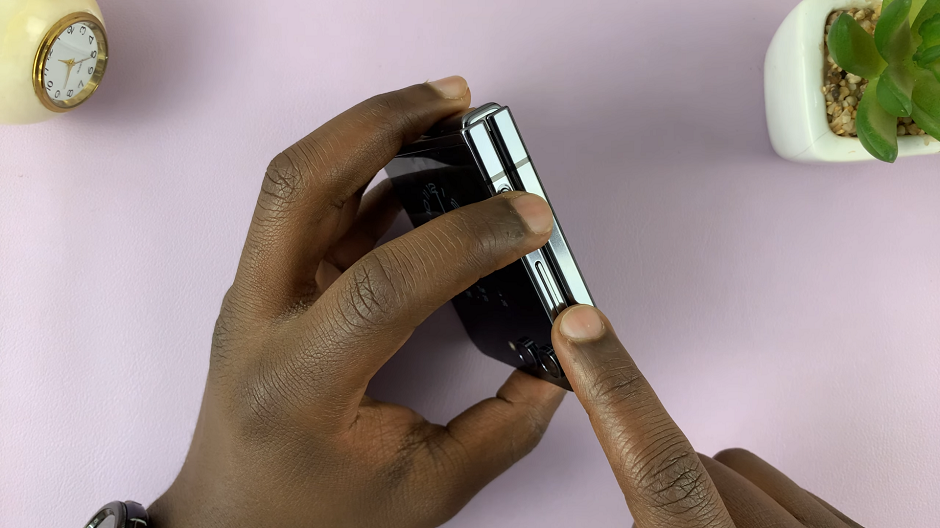
Simultaneously press and hold the power button and the volume down button. Be sure to press them together and hold for a brief moment.
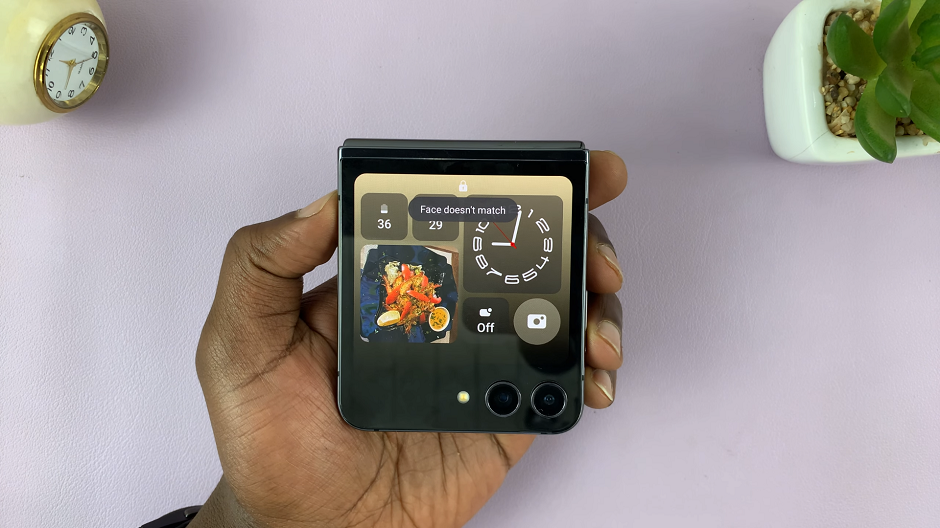
You will see a brief animation indicating that the screenshot has been captured successfully.
To access your screenshot, simply pull down the notification panel and tap on the screenshot thumbnail. The screenshot you’ve taken will be saved to your phone’s gallery. You can also access it through your phone’s Photos or Gallery app, where you can view, edit, or share it as desired.
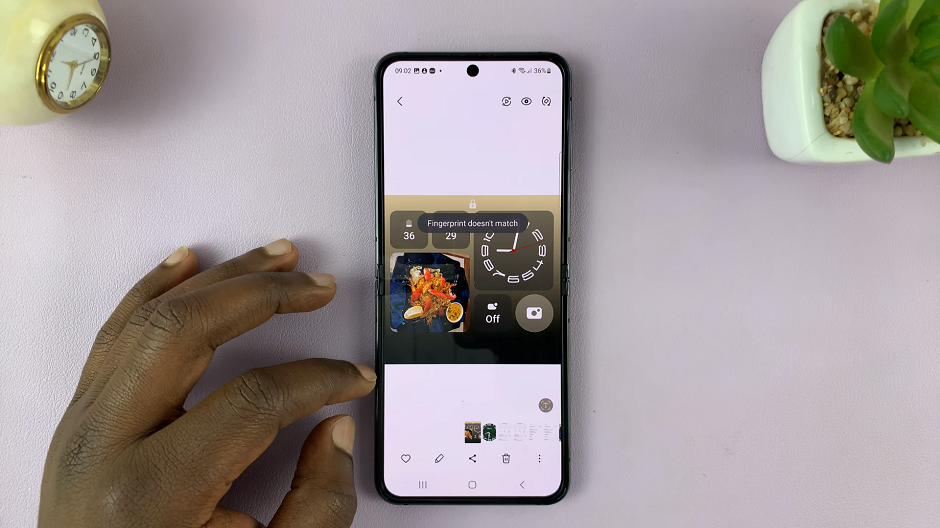
Tips and Tricks
Be Quick: The cover screen often displays time-sensitive information like notifications. Make sure to take the screenshot promptly to capture the content you want.
Edit and Share: After capturing the screenshot, you can use the built-in editing tools on your Galaxy Z Flip 5 to annotate, crop, or highlight parts of the screenshot. This can be particularly useful when sharing information with others.
In conclusion, capturing cover screen screenshots on the Samsung Galaxy Z Flip 5 is a straightforward process that can be incredibly handy. It allows you to preserve those quick, informative moments that appear on the cover screen. You can also refer back to them whenever needed. With a bit of practice, you’ll become a pro at screenshotting the cover screen in no time.
Read On: How To Enable Always ON Display On Cover Screen Of Samsung Galaxy Z Flip 5