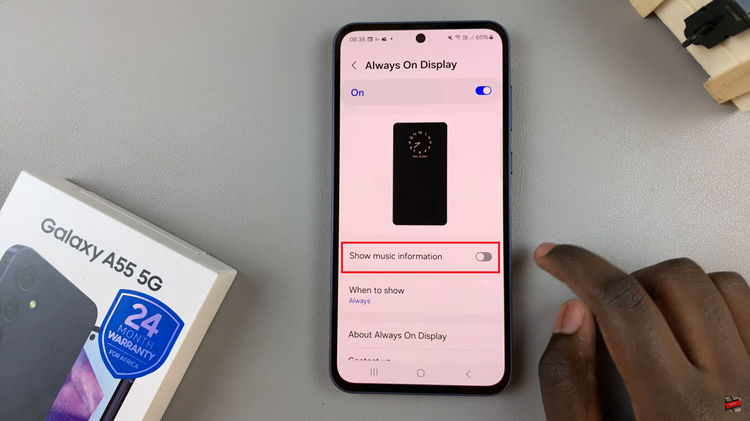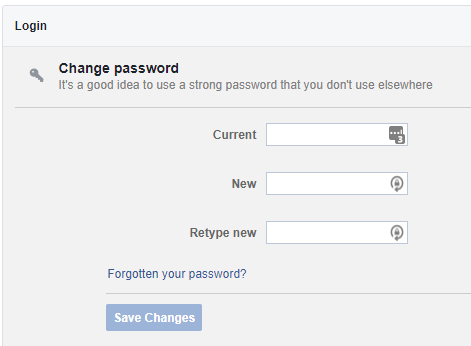If you own a Samsung Galaxy A14 or intend to own one, knowing how to take a screenshot should be one of the basic things you should know about your phone.
There are actually two main ways of taking screenshots on this phone. The default Android method and then you have a shortcut for taking screenshots at the top of the notifications tray.
I’ll also be showing you how to take scrolling screenshots on the Galaxy A14 in case you’re trying to capture a scrollable page.
How To Screenshot On Samsung Galaxy A14
The usual Power + Volume down press and release simultaneously is the quickest way of taking a screenshot. The screen will flash as shown in the video and the toolbar will appear to allow you to share or edit the screenshot.
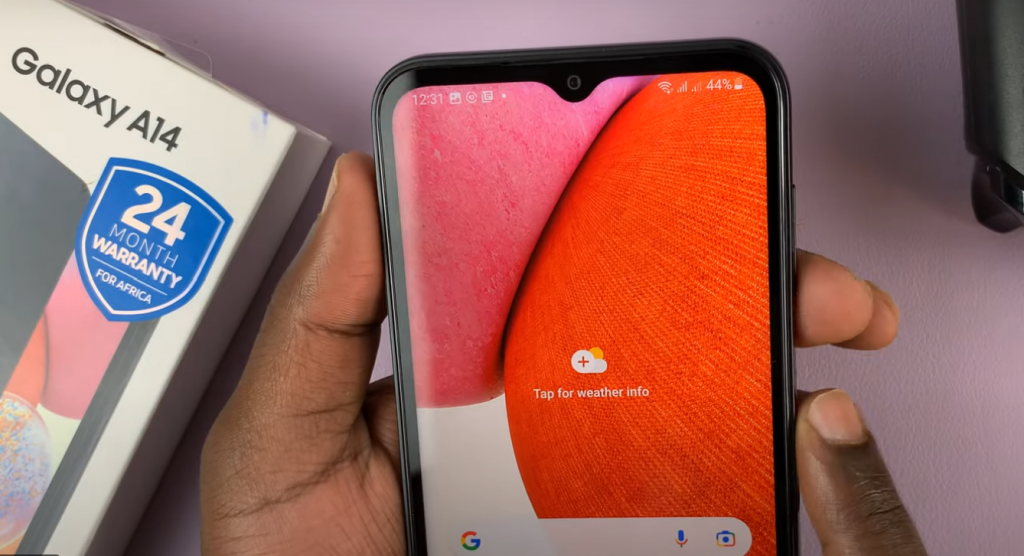
The other method of taking a screenshot includes pulling down the notification shade twice until you reveal the shortcut icons and then looking through the shortcut icons to find the ‘Take screenshot’ icon.
For most people, the icon will not be available by default. But you have to edit the shortcut icons to add the ‘Take screenshot’ icon to the main icon section as shown in the video.
Once that is done, anytime you want to take a screenshot all you need to do is pull down the notifications shared twice and then tap on the take screenshot icon and that takes a screenshot of your Galaxy A14 screen.
How To Take Scrolling Screenshot on Samsung Galaxy A14
To take scrolling screenshots on the Galaxy A14, you can take a normal screenshot using any of the methods discussed above; but if you are on a scrollable page, there’s going to be a scrolling screenshot icon in the toolbar of your screenshot.
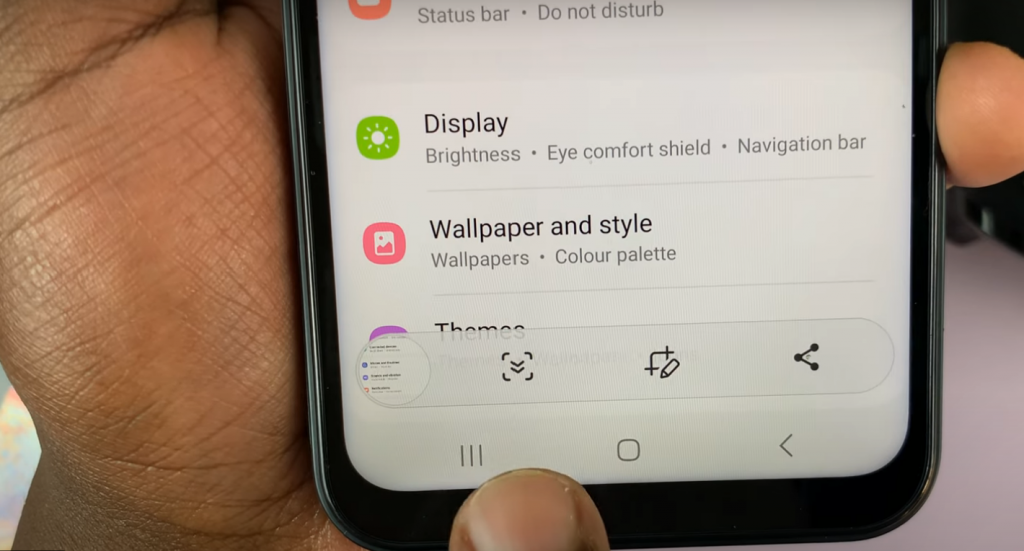
Tap on that scrolling icon and keep tapping until you scroll enough to capture the area you want to capture in your screenshot as shown in the video. Then tap of the screenshot and it’s going to open using the gallery app and it should be able to see your scrolling screenshot.
All screenshots are saved to the Gallery. You can go to ‘Albums; and find a special screenshots folder called ‘Screenshots’.