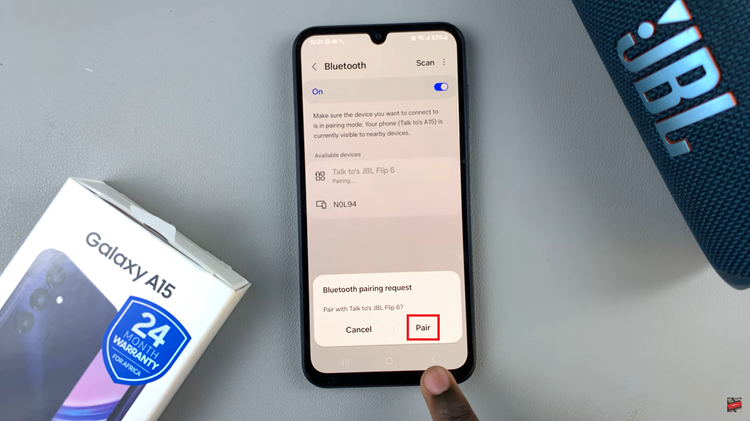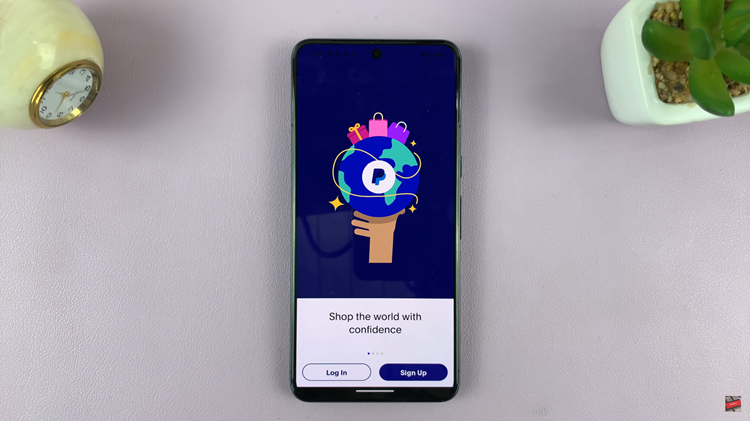There are several methods that you can use to screenshot on your Samsung Galaxy Z Flip 5. In this article, we’ll go step-by-step to discuss all of them.
In the age of smartphones, capturing and sharing moments from your device’s screen has become an essential skill. The Samsung Galaxy Z Flip5, with its innovative design and advanced features, offers several convenient methods for taking screenshots.
Whether you’re new to the device or a seasoned user, this comprehensive guide will walk you through the various ways to capture your screen effortlessly.
Watch this: How To Tap To Show Always On Display On Samsung Galaxy S23’s
Screenshot With the Classic Button Combination (Inner Screen)
One of the most common ways to take a screenshot on the Samsung Galaxy Z Flip5 is by using a combination of physical buttons. Follow these steps:
Locate the Volume Down button and the side key on the sides of your device.
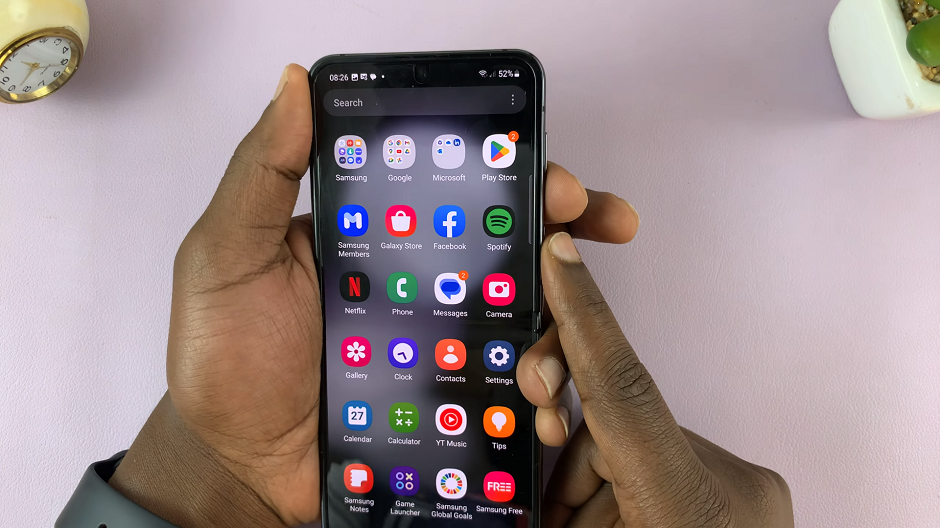
Navigate to the content you want to capture on your screen. Make sure everything is set up as you want it to appear in the screenshot.
Simultaneously press the Volume Down button and the side key and hold them for a brief moment.
You will hear a sound or see a brief animation indicating that the screenshot has been captured successfully.
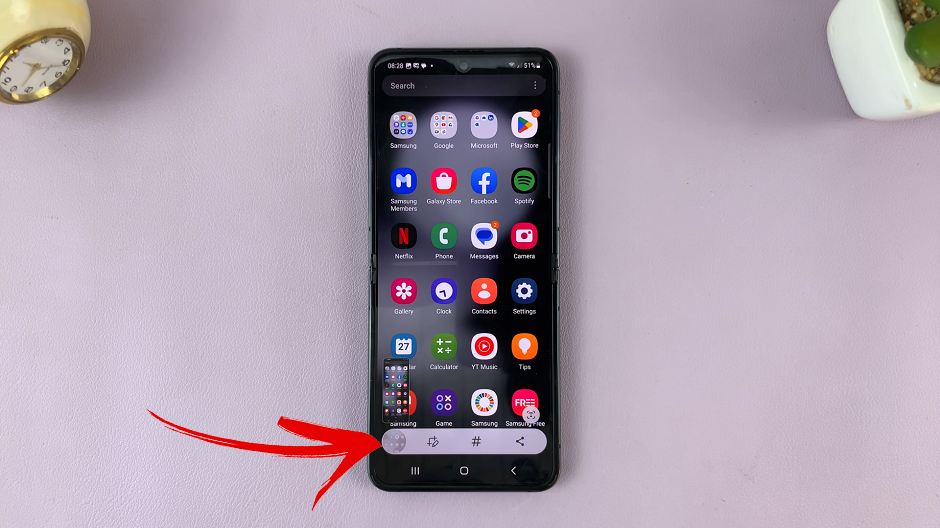
To access your screenshot, simply pull down the notification panel and tap on the screenshot thumbnail. You can also find it in your device’s Gallery app.
Palm Gesture Screenshot On Samsung Galaxy Z Flip 5
The Galaxy Z Flip 5 also offers a unique way to capture screenshots using a palm gesture. Here’s how:
Go to Settings –> Advanced features –> Motions and gestures and toggle on Palm swipe to capture.
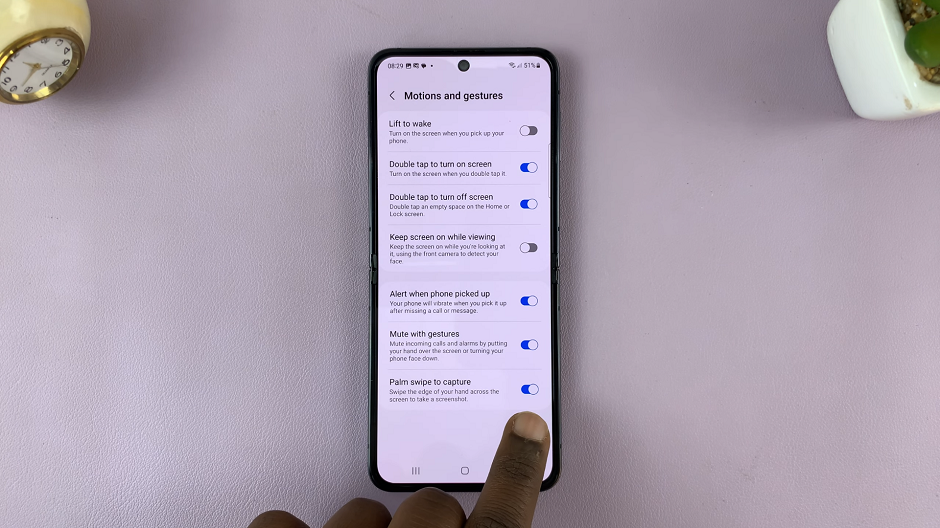
Next, open the content you wish to screenshot.
Place the side of your hand vertically on one side of the screen, making sure your hand’s edge touches the display. Swipe your hand across the screen horizontally, from one side to the other. You can do this from either side.
Just like with the button combination method, you’ll receive confirmation of the screenshot capture through a sound or animation.
Take Screenshots via Quick Settings
Swipe down twice to access the quick settings panel. You will see the screenshots shortcut.
Tap on Take Screenshot to capture the screen.
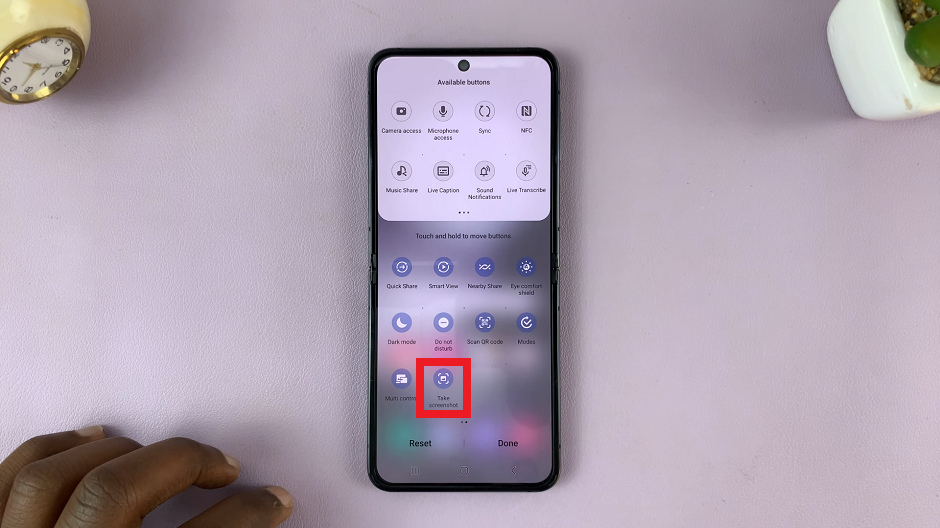
If the Take Screenshot option is not available, tap on the + icon to add it to the quick settings. Simply find the Take Screenshot option, tap and hold on it and drag it to the main quick settings panel.
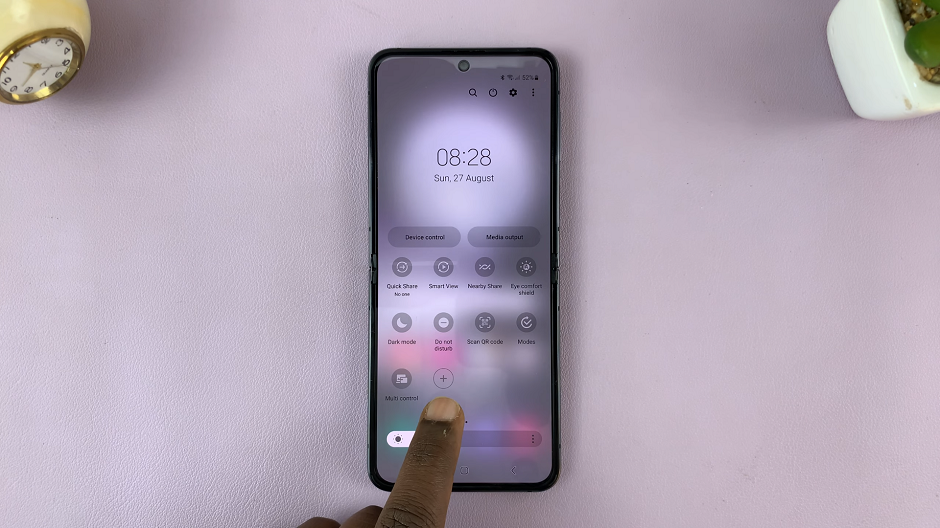
Scrolling Screenshots
For capturing more extensive content such as web pages or lengthy chats, the scrolling screenshot method comes in handy:
Open the content you want to capture, take a screenshot using any of the methods above. If you’re on a scrollable page, the icon for scrolling screenshots.
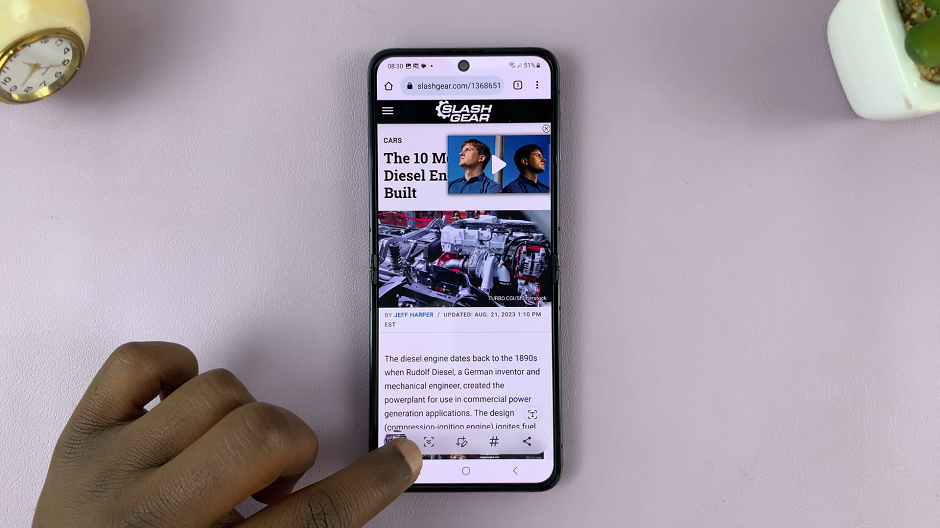
Tap on it and the device will automatically scroll down and capture multiple screenshots until you stop it.
The screenshot will then be saved to your gallery.
Screenshot with Button Combination (Cover Screen)
With the Flip 5 closed, you can also take a screenshot using the volume down and side key button combination.
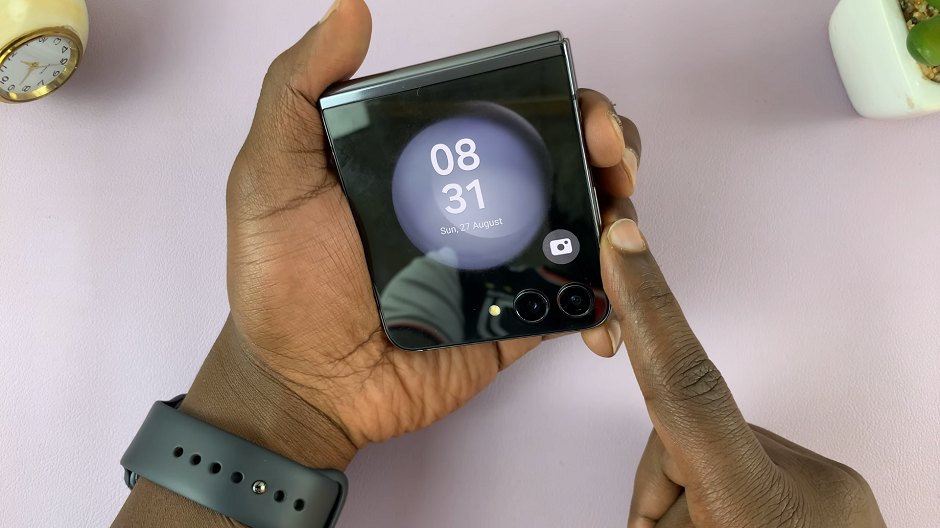
Locate the Volume Down button and the Power button on the sides of your device. With the Flip 5 closed, the Volume Up button now becomes the Volume Down button.
Simultaneously press the Volume Down button and the side key and hold them for a brief moment.
You will see a brief animation indicating that the screenshot has been captured successfully.
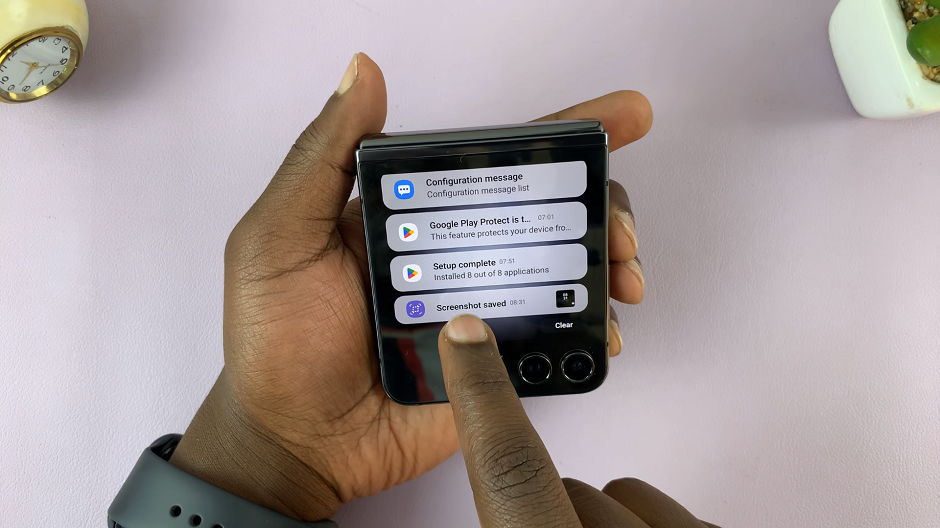
To access your screenshot, simply pull down the notification panel and tap on the screenshot thumbnail. You can also find it in your device’s Gallery app.
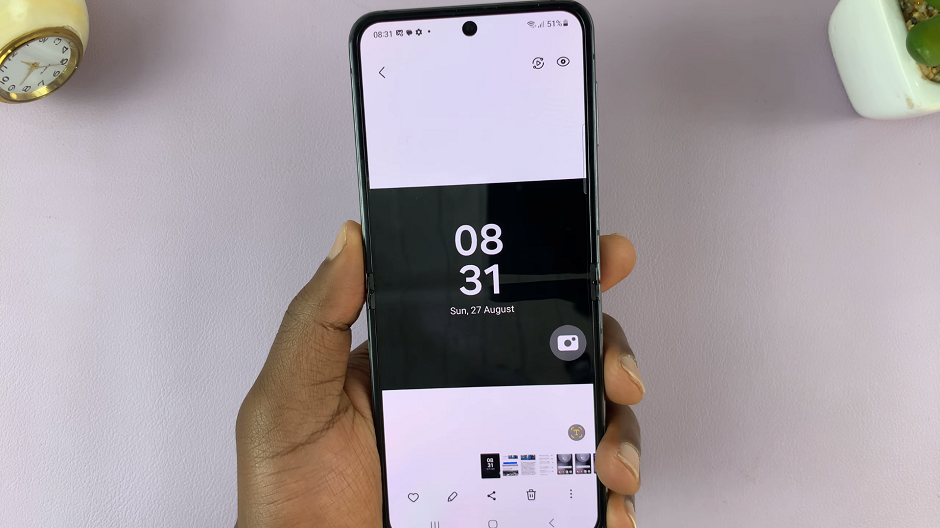
Customizing Your Screenshot Settings
The Samsung Galaxy Z Flip5 allows you to customize your screenshot experience to suit your preferences:
Adjust Screenshot Sound: If you find the default sound annoying or disruptive, you can change it by going to Settings –> Sounds and vibration –> System sounds –> Mute.
Change Screenshot Format: By default, screenshots are saved as PNG files. If you prefer a different format, you can change it in the Settings –> Advanced features –> Screenshots and screen recorder –> Screenshot format.
Use Palm Swipe for Screen Capture: If you’ve disabled the palm swipe gesture and wish to re-enable it, follow the instructions in the Palm swipe to capture section.
Screenshot Not Working
If you find that your screenshots aren’t being captured as expected, here are a few troubleshooting steps to consider:
Restart Your Device: Sometimes, a simple restart can resolve minor software glitches that might be causing the issue.
Check Button Combination: Ensure you’re pressing the correct buttons simultaneously for the button combination method.
Update Software: Make sure your device’s software is up to date, as updates often come with bug fixes and improvements.
Check Palm Swipe Gesture: If you’re using the palm swipe gesture, ensure that it’s enabled in your device settings.
Capturing screenshots on your Samsung Galaxy Z Flip5 is a straightforward process that can be accomplished using multiple methods. Whether you prefer the classic button combination, the convenient palm gesture, or the extended capabilities of scrolling screenshots, the choice is yours. With customization options and troubleshooting tips, you’ll be screenshotting like a pro in no time. So, go ahead and capture those memorable moments from your screen effortlessly!
Read: How To Disable Grayscale In Sleep Mode On Galaxy S23’s