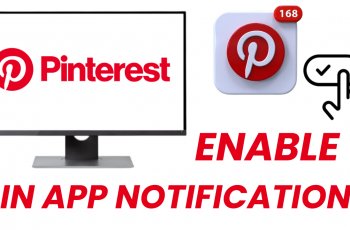In the fast-paced world of technology, capturing and sharing what’s happening on your smartphone’s screen has become second nature.
Whether you want to save an important piece of information, share a funny meme, or report a software issue, taking screenshots is an essential skill. If you’re the proud owner of a Samsung Galaxy A24, you’re in luck.
In this guide, we’ll walk you through the step-by-step process on how to screenshot with palm swipe on your Samsung Galaxy A24.
Also Read: How To Take Screenshot On Samsung Galaxy A24
How To Screenshot With Palm Swipe On Samsung Galaxy A24
The first step is to head to the Galaxy Store or the Google Play Store on your Samsung Galaxy A24. In the search bar, look for “One Hand Operation+.” Once you’ve found it, click on the app to install it on your smartphone. After a successful installation, launch the app. You will see a toggle switch at the top. To enable the feature, simply tap on this switch. This will activate the “One Hand Operation+.” feature on your Galaxy A24.
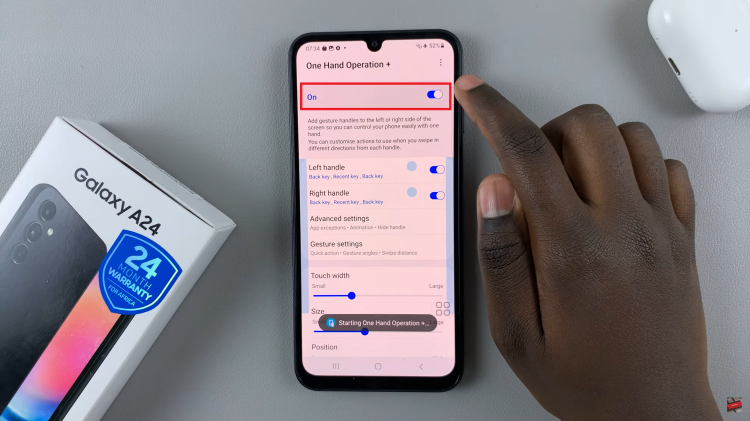
Now that the One Hand Operation+ is enabled, you’ll have to decide whether you want the feature to be accessible from the left or right side of your screen. Choose the side that feels most comfortable for you. To make this selection, scroll through the options and tap on either “Left Handle” or “Right Handle.” You can also use both sides if you want.
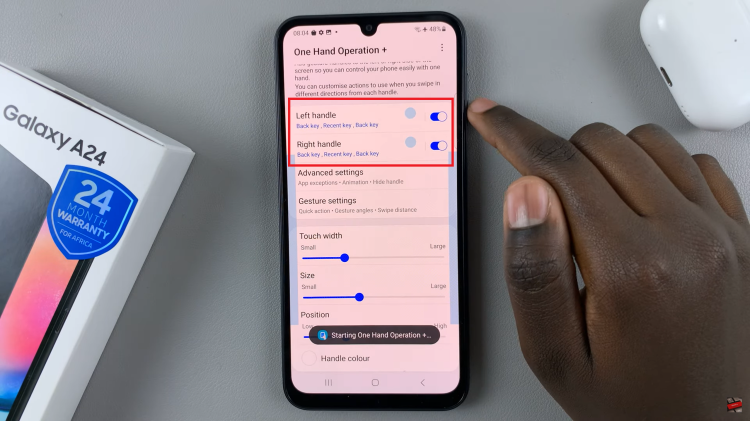
With the handle chosen, it’s time to assign a gesture to capture screenshots. Scroll through the available gestures and pick the one that you find most intuitive for this purpose. A popular choice is a “Straight Left.” To set it up, tap on the gesture of your choice.
After selecting your preferred gesture, you will be presented with a list of functions you can assign to it. In this case, we want to take a screenshot, so look for “Screenshot” in the list and select it.
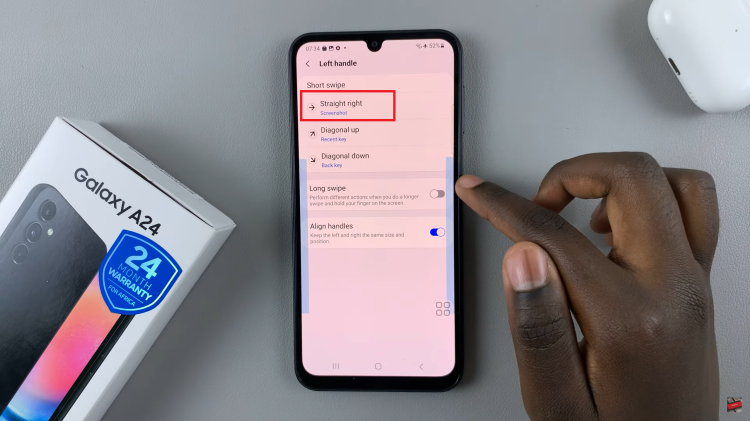
With your settings configured, it’s time to put your newly customized gesture to work. To take a screenshot with a palm swipe, simply perform the chosen gesture – for example, a swipe to the left.