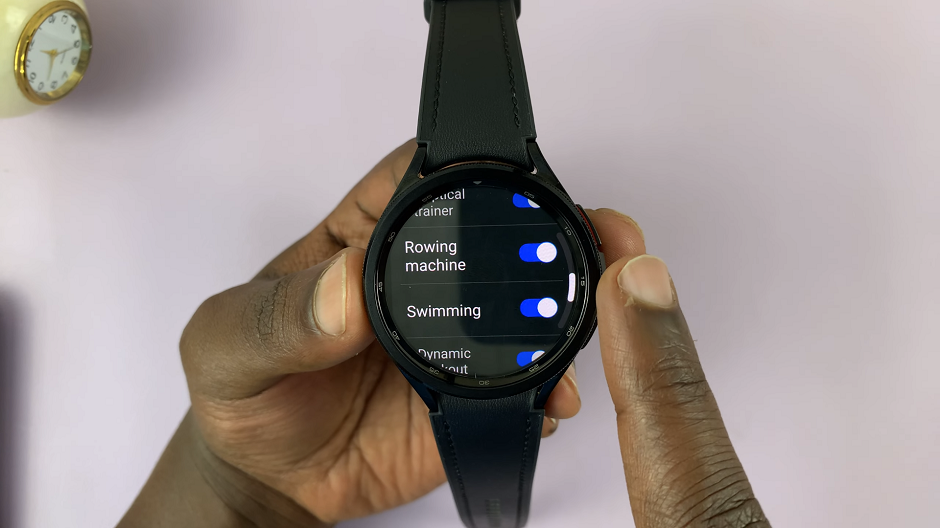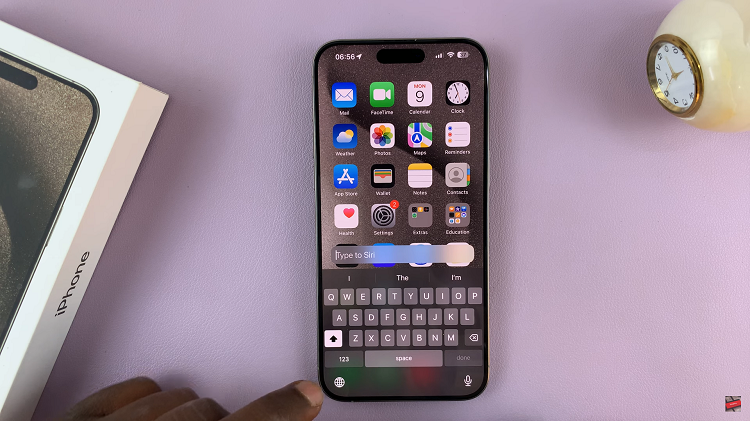In this article, we’ll guide you through the step-by-step process of accessing and managing your blocked list on the Samsung Galaxy S24, S24+ and S24 Ultra.
The Samsung Galaxy S24 and S24 Ultra are packed with features designed to enhance your smartphone experience. One essential aspect of managing your device is controlling your contacts, including knowing how to view and manage your blocked list.
Whether you’re looking to unblock someone or simply review who you’ve blocked, understanding how to access this feature is crucial.
Watch: Samsung Galaxy S24 Ultra: How To Use S Pen as Camera Remote
See Blocked List On Samsung Galaxy S24’s
Open the Phone app on your Samsung Galaxy S24, S24+ or S24 Ultra. You can usually find this app in your app drawer.
Make sure you’re on the Keypad tab and tap on the 3-dots in the top-right corner.
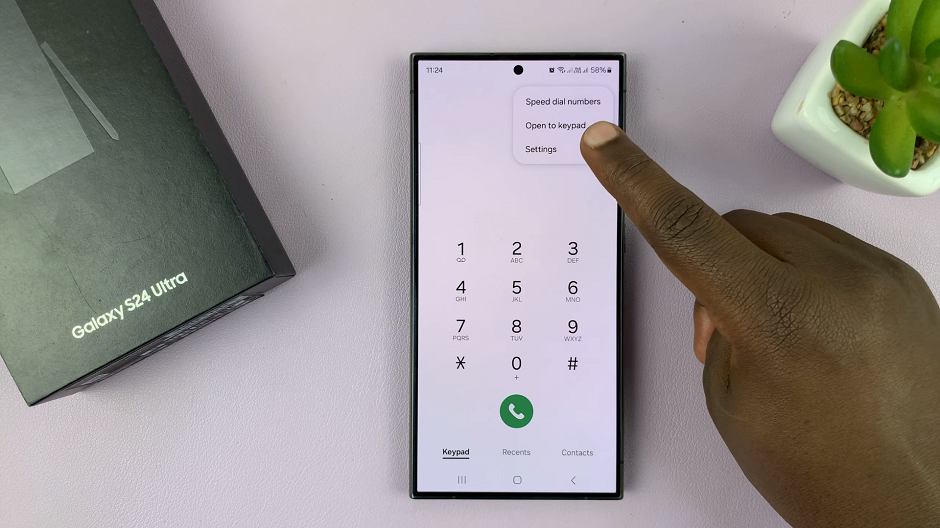
Tap on Settings from the resulting menu. Select Block Numbers.
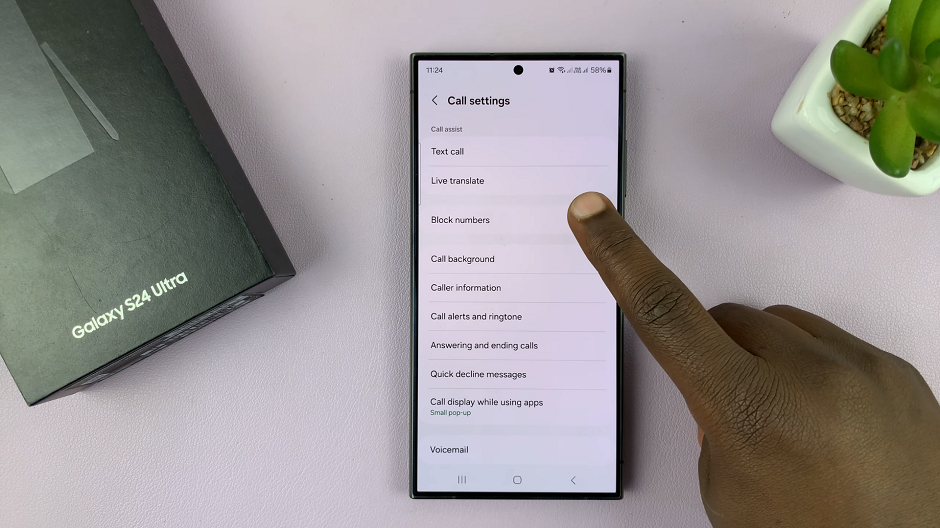
Here, you should see a list of all the numbers that you have blocked.
Manage Your Blocked List
After accessing your blocked list, you’ll see a list of contacts that you’ve previously blocked. These contacts will not be able to call, text, or reach you through various messaging apps.
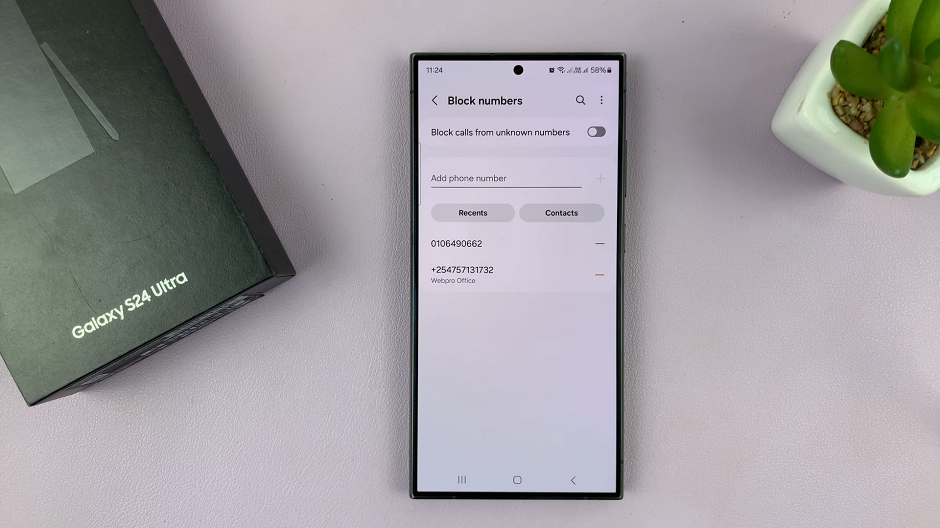
To unblock a contact, simply tap on their name or number in the blocked list. You’ll typically see an option to unblock or remove them from the list.
Confirm the action if you receive a prompt. The contact will be unblocked, allowing them to contact you again.
Tips for Managing Your Blocked List
Regularly review your blocked list to ensure it reflects your current preferences and contacts.
If you accidentally block someone, don’t worry – the process to unblock is straightforward and can be done in a few simple steps.
Consider using the blocked list feature to filter out unwanted calls and messages from telemarketers, spam numbers, or individuals you no longer wish to communicate with.
Mastering your Samsung Galaxy S24 or S24 Ultra includes knowing how to effectively manage your contacts, including accessing and managing your blocked list. By following the steps outlined in this article, you’ll be able to navigate your device’s settings with ease and ensure that your contact list reflects your preferences.
Read: How To Enable Tap To Receive/Reject Phone Calls On Samsung Galaxy S24’s