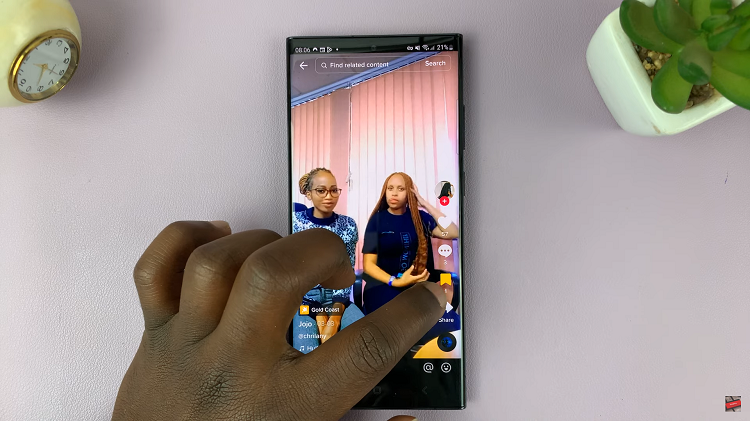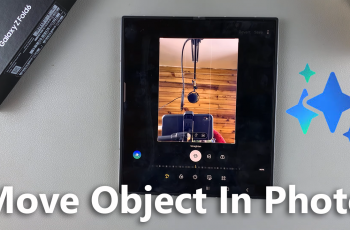In today’s fast-paced world, smartphones have become an integral part of our daily lives, serving as not just communication devices but also as personal assistants. Among the multitude of features they offer, one fundamental function is keeping track of time.
Whether you prefer the traditional 12-hour clock system or the 24-hour format, the Samsung Galaxy S24 allows you to customize this setting according to your preference.
In this guide, we’ll walk you through the comprehensive step-by-step process on how to the set 12 HR or 24 HR clock system on Samsung Galaxy S24s.
Also Read: How To Enable & Disable Customized SmartThings On Samsung Galaxy S24s
How To Set 12 HR or 24 HR Clock System On Samsung Galaxy S24s
Begin by locating the “Settings” app. Once you’ve opened the Settings app, scroll down and select the option “General Management.” Within the General Management menu, you’ll find several options related to your device’s settings. Look for “Date and Time” and tap on it.
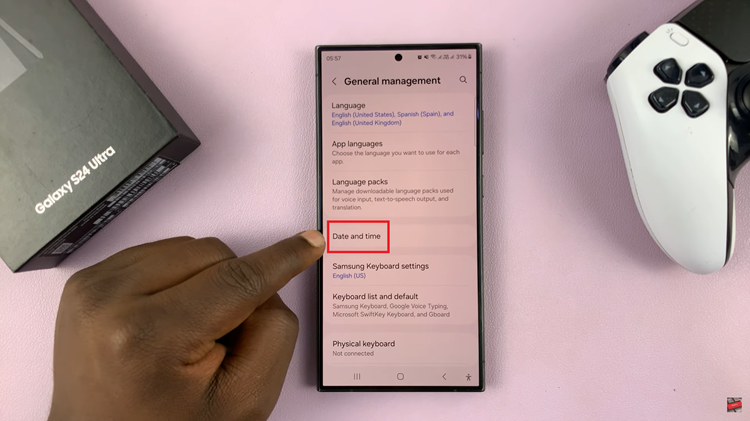
In the Date and Time settings menu, look for the option labeled “Use 24-hour format.” To switch to the 24-hour clock system, simply toggle the switch next to “Use 24-hour format” to the ON position. This will change the time display on your device to the 24-hour format, where hours range from 00 to 23.
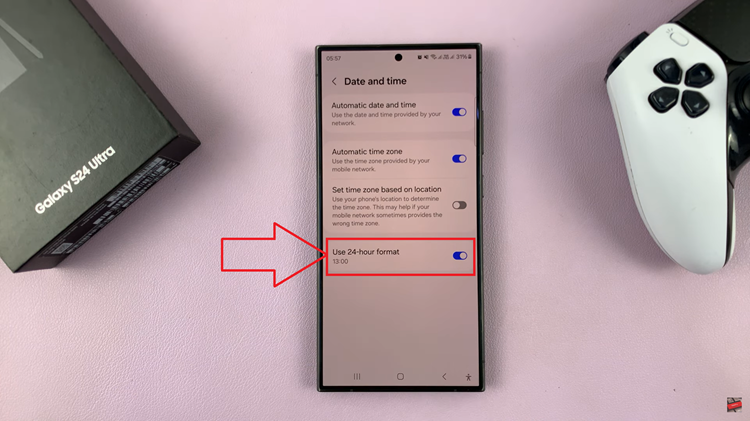
If you prefer the traditional 12-hour clock system, toggle the switch next to “Use 24-hour format” to the OFF position. This will revert the time display to the familiar format with hours ranging from 1 to 12, accompanied by AM or PM indicators.
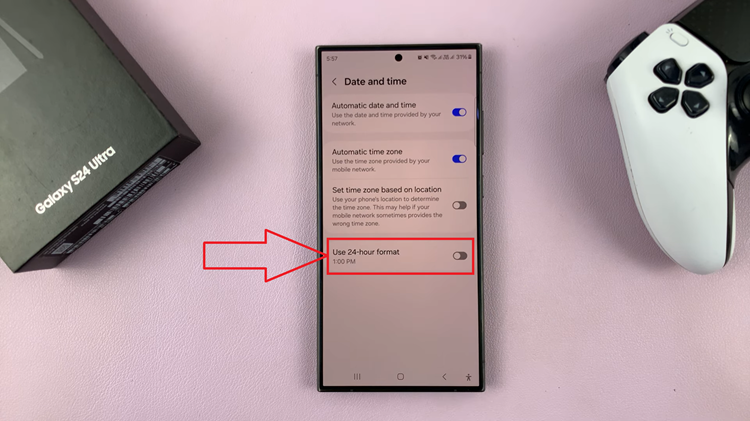
Once you’ve selected your desired clock format, your Galaxy S24 will now display the time according to your chosen format on the lock screen, home screen, and throughout the device’s interface. Whether you prefer the simplicity of the 12-hour format or the precision of the 24-hour format, the Galaxy S24 offers flexibility to accommodate your needs.
Watch: How To Check Serial Number On Samsung Galaxy S24 / S24 Ultra