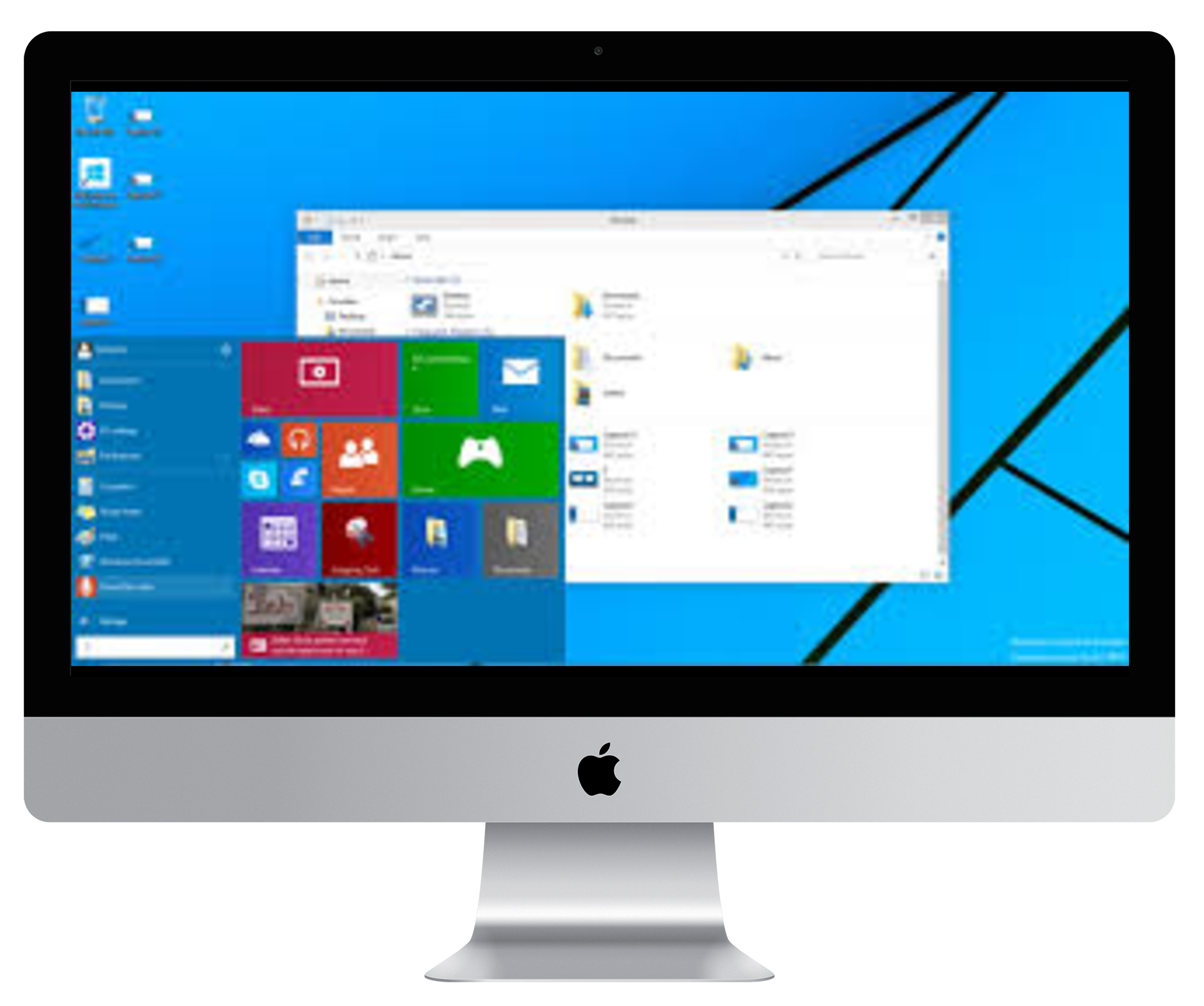In the modern era, our smartphones are not just communication tools but extensions of our daily lives. From keeping us connected to organizing our schedules, these devices cater to various personal preferences. Among the customizable features, the clock format stands out as a fundamental element that reflects individual timekeeping choices.
Samsung Galaxy devices, renowned for their versatility and user-friendly interfaces, allow users to tailor their experience, including the display of time in either the 12-hour or 24-hour clock system. Whether you prefer the familiar AM/PM notation or the streamlined military time format, adjusting this setting is a breeze.
This guide will walk you through the step-by-step process to set your preferred clock format on your Samsung Galaxy Android smartphone.
Watch: How To Connect Bluetooth Device To Android (Samsung Galaxy)
To Set 12HR & 24HR Clock System On Android (Samsung Galaxy)
Firstly, open the “Settings” app on your Android device. You can usually find this app by swiping down from the top of the screen and tapping the gear-shaped icon or by finding it in your app drawer.
Next, within the Settings menu, scroll down and select “General Management.” Within the general management settings, scroll down and find “Date & Time.” Tap on it to proceed.
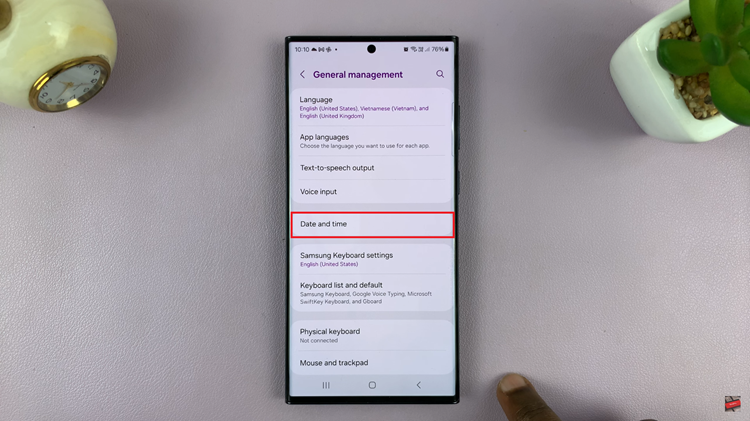
Following that, you will find the “Use 24-hour Format” option. At this point, to enable the 12-hour clock format, simply toggle the switch to the ‘OFF’ position. Subsequently, to enable the 24-hour system, toggle ‘ON’ the switch.
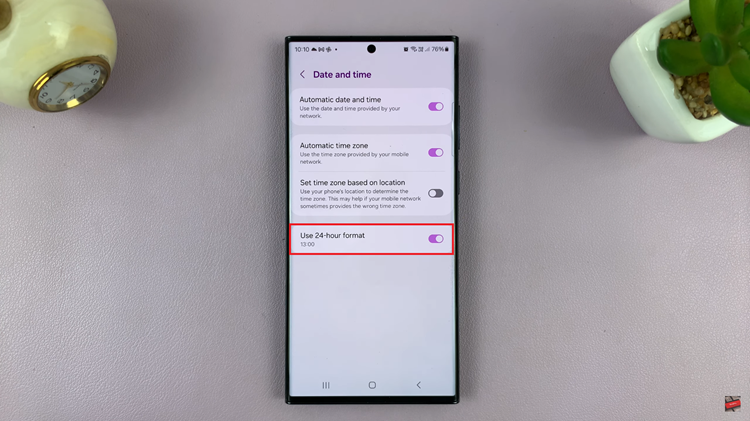
In conclusion, customizing your Samsung Galaxy device to display time in your preferred clock format is a straightforward process. By following these easy steps, you can effortlessly personalize your device to match your timekeeping preferences, ensuring a more convenient and familiar user experience.
Read: How To Turn OFF Live Captions On Android (Samsung Galaxy)