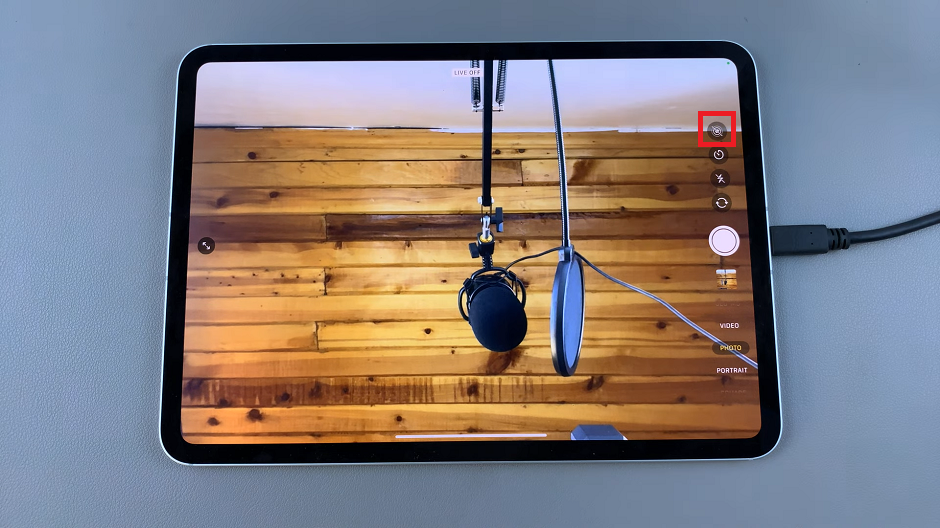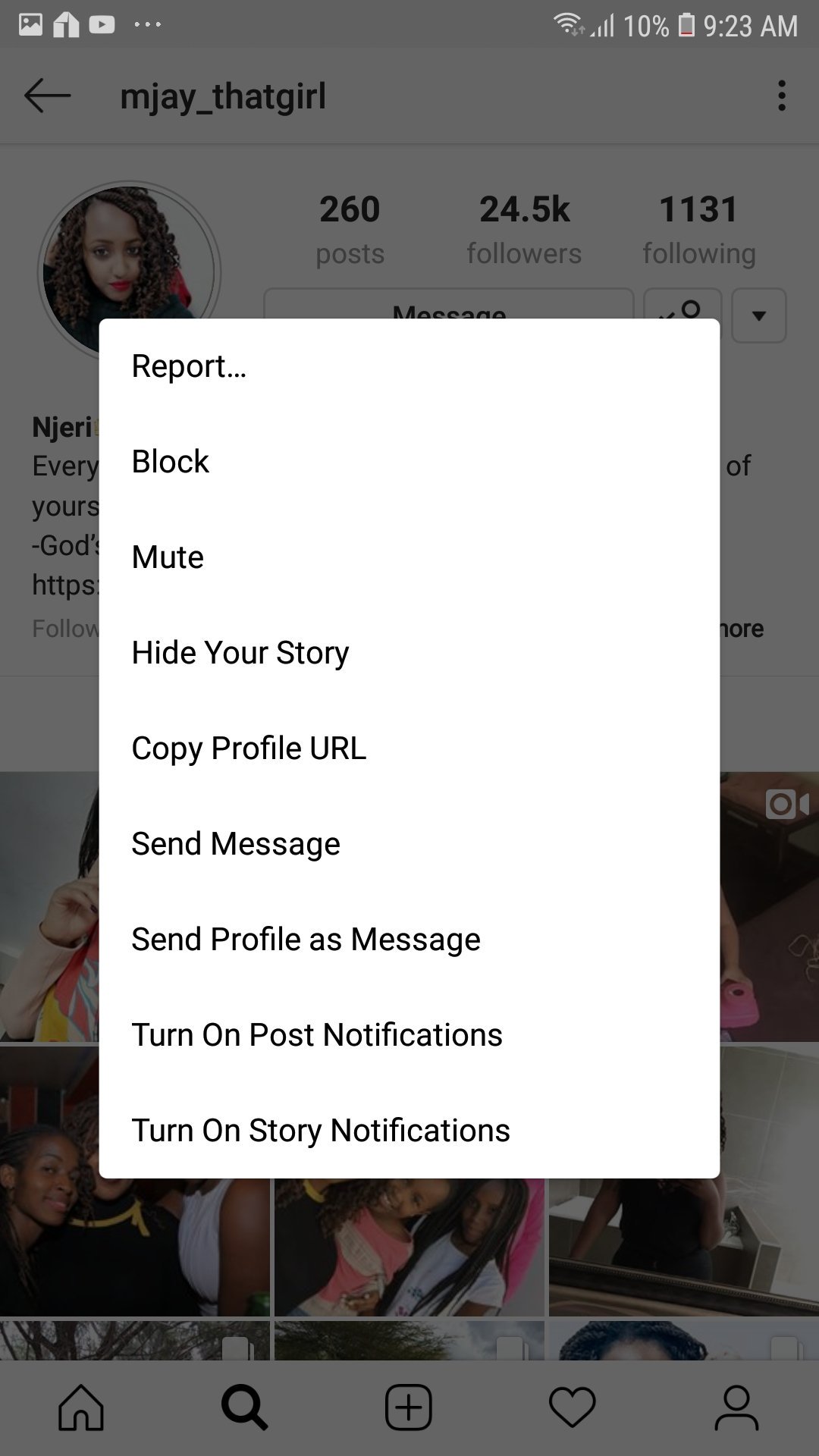The Samsung Galaxy S24 Series continues to impress users with its cutting-edge features and innovative technology. One such feature that enhances the overall user experience is the Always On Display (AOD).
The AOD feature allows users to view essential information such as time, date, notifications, and more without fully unlocking the device. The ‘Auto’ setting intelligently adjusts the AOD based on your usage patterns, ensuring optimal battery life without compromising functionality.
In this guide, we will walk you through the steps to set the Always On Display to ‘Auto’ on your Samsung Galaxy S24, S24+, and S24 Ultra.
Watch: How To Force Restart Samsung Galaxy S24
To Set Always On Display To Auto On Samsung Galaxy S24
Begin by unlocking your Samsung Galaxy S24, S24+, or S24 Ultra. Utilize your preferred method, such as fingerprint recognition or facial unlock. Then, open the “Settings” app on your device. Locate it either on your home screen or in the app drawer.
Within the Settings menu, scroll down to find and select the “Lock Screen & AOD” option. This is where various lock screen-related settings are housed. Following this, find the “Always On Display” option and tap on it.
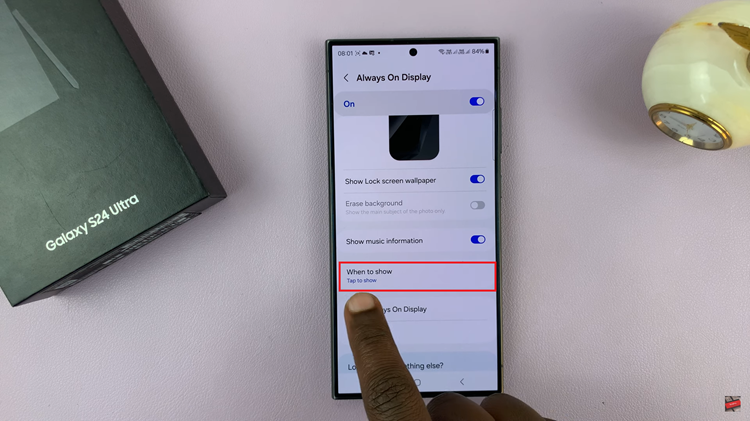
At this point, scroll down and tap the “When To Show” option. Here, find the “Auto” option and tap on it. Following this, exit the settings and your changes will be applied.
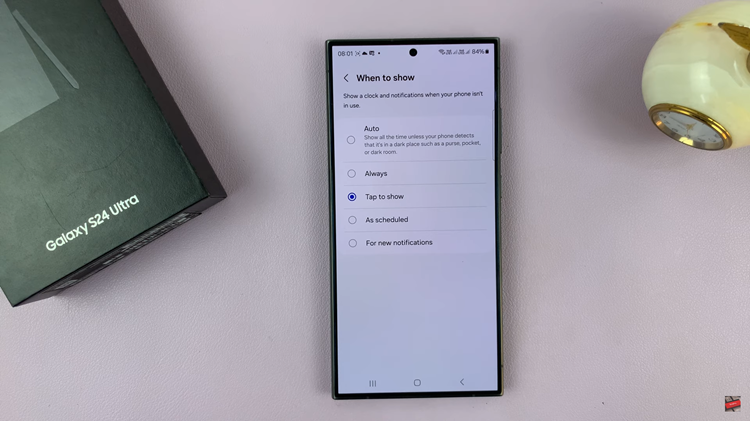
Setting the Always On Display to ‘Auto’ on your Samsung Galaxy S24 or S24 Ultra provides a balance between functionality and battery optimization. By following the steps outlined in this guide, you can seamlessly customize your device to suit your preferences and enhance your overall user experience.
Read: How To Hide Wallpaper In Always On Display On Samsung Galaxy S24