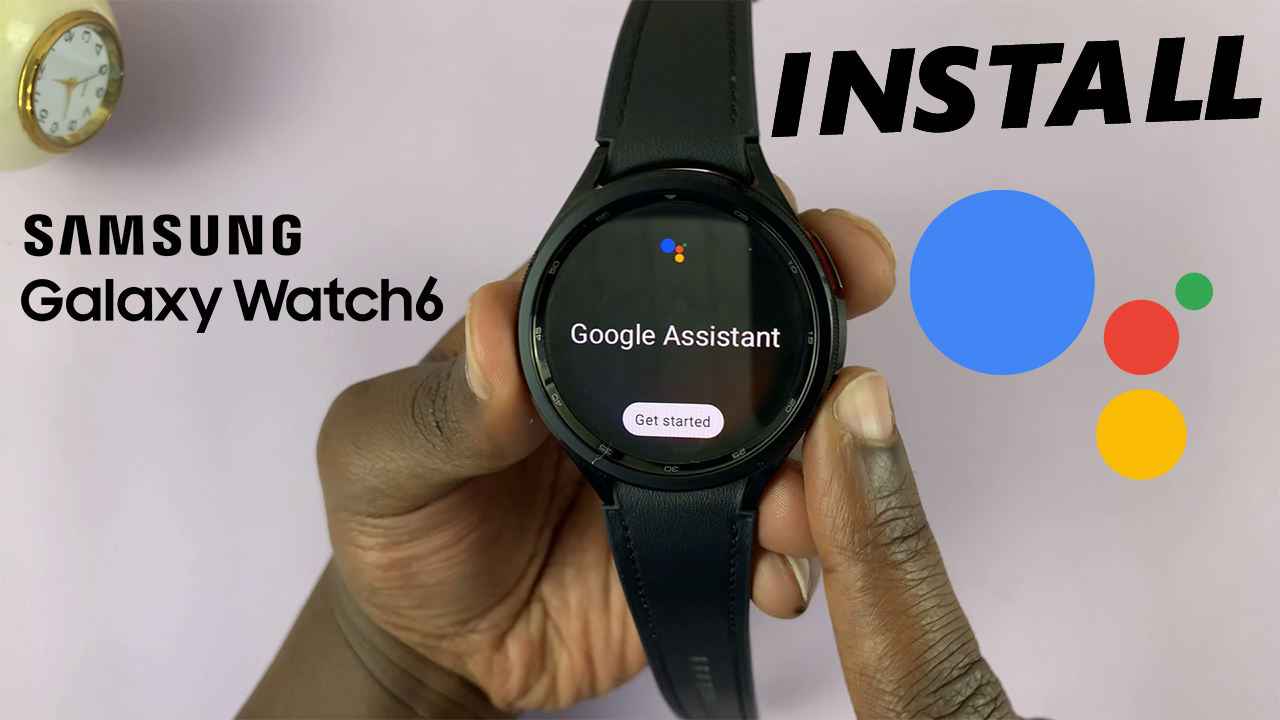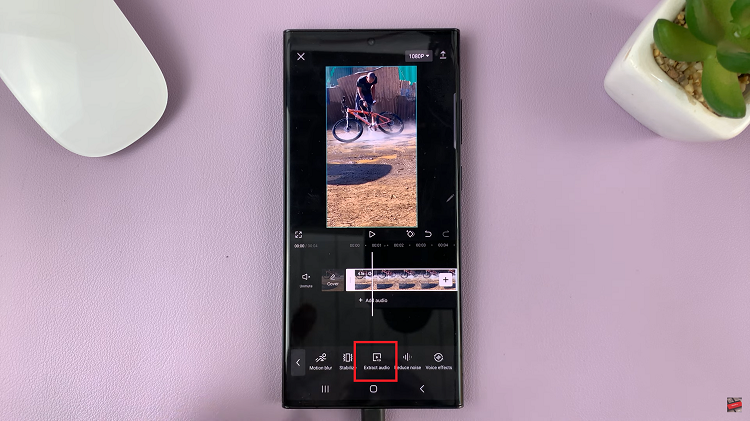Our mobile devices have become indispensable companions, helping us navigate the vast landscape of the internet. As we spend more time online, the need for customization arises to tailor our digital experiences to suit our preferences.
Google Chrome Mobile, a popular browser for smartphones, allows users to take personalization a step further by enabling the setting of a custom homepage.
In this guide, we’ll walk you through the comprehensive step-by-step process on how to set a custom homepage on Google Chrome mobile.
Also Read: How To Change Device Name On Android
How To Set Custom Homepage On Google Chrome Mobile
Begin by launching the Google Chrome mobile app on your device. In the top-right corner, you will see three dots; tap on them to open the menu. From the menu, select “Settings.” Once in the Settings menu, scroll down until you find the “Homepage” option. Tap on it to proceed to the next step.
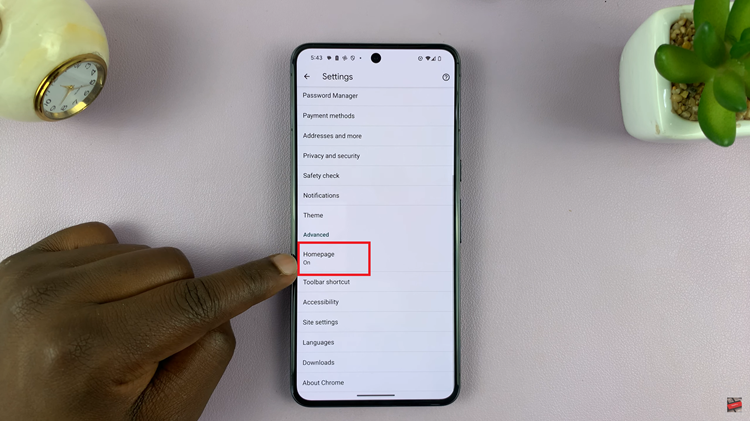
In the Homepage settings, you will see a toggle switch. Tap on it to enable the home page button. After enabling the home page button, tap on the option that says “Enter Custom Web Address.” A text field will appear, prompting you to enter the web address of the desired homepage.
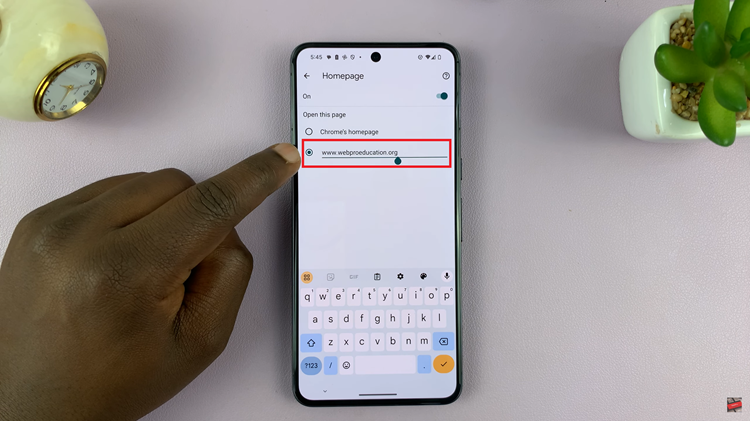
Carefully type in the complete web address (URL) of the website you want to set as your custom homepage. Once you have entered the custom web address, double-check to ensure it is correct. After confirming, navigate back to the main screen of Google Chrome.
On the main screen, you will now notice a homepage button. Tap on it, and your chosen webpage should open, providing quick and direct access to your customized homepage.
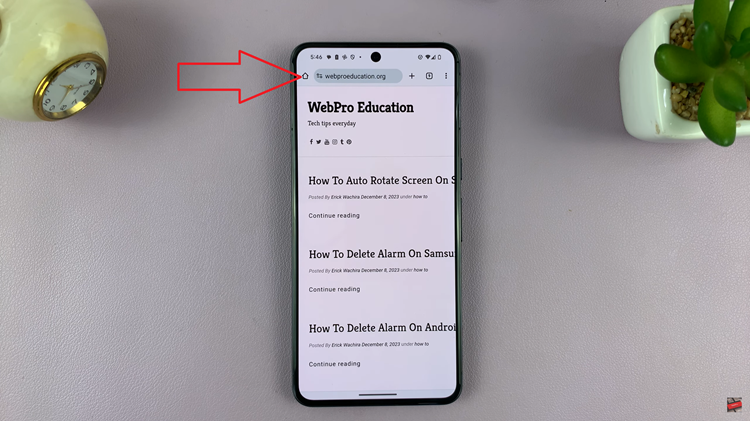
Customizing your browsing experience by setting a custom homepage on Google Chrome Mobile is a simple yet effective way to enhance efficiency and convenience. Follow these easy steps to personalize your Chrome browser and streamline your access to your favorite websites.