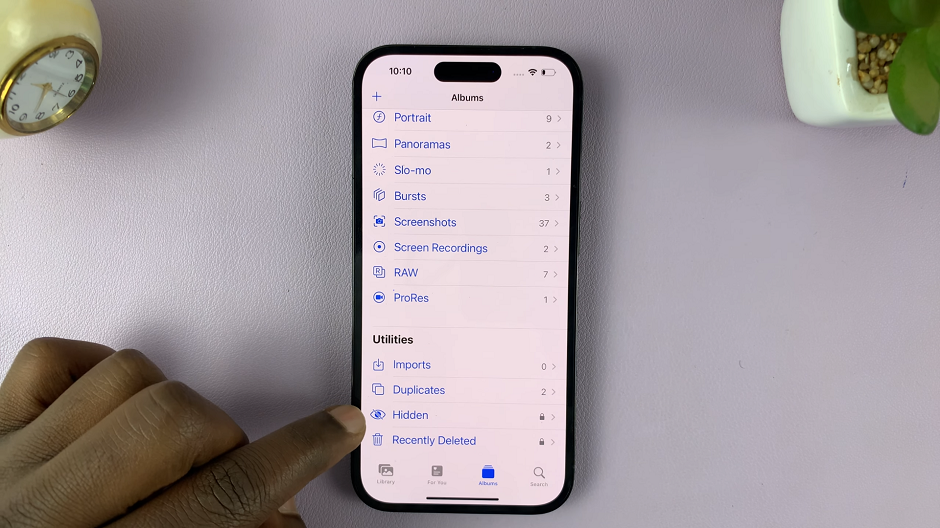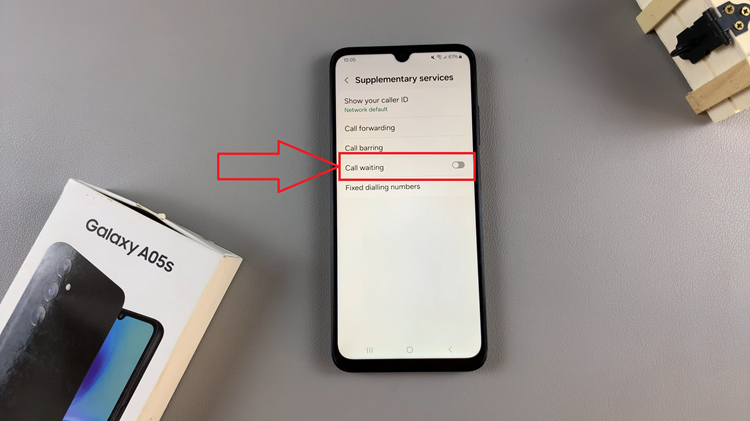If you’ve ever wished you could assign unique notification sounds to different apps on your iPhone, you’re in luck! In this article, we’ll guide you through the process of setting different notification sounds for different apps, allowing you to easily identify and prioritize your alerts.
Customization is key when it comes to personalizing our smartphones, and that includes how we receive notifications. This can help you to know which app you’ve received a notification from, without having to touch your iPhone.
The caveat though, is that on the iPhone, you can set custom notifications for iOS apps. You may or may not have to explore the settings of a third-party app if you want to set a custom notification for it.
Read on: How To Show Notification Previews On iPhone Lock Screen
Customize Notifications For iOS Apps
To begin, unlock your iPhone and navigate to the home screen. Locate the Settings app, which is represented by a gear icon. Tap on it to access the device’s settings menu.
In the Settings menu, scroll down and look for the Notifications option. Tap on it to access the notification settings for your device. Here, you will find a list of all the apps installed on your iPhone.
Once you are in the Notifications menu, scroll through the list and locate the stock app for which you want to change the notification sound. Tap on the app’s name to access its specific notification settings.
Within the app-specific notification settings, you will find various options to customize the alerts. Look for the Sounds or Notification Sound option and tap on it. You will be presented with a list of available notification sounds to choose from.
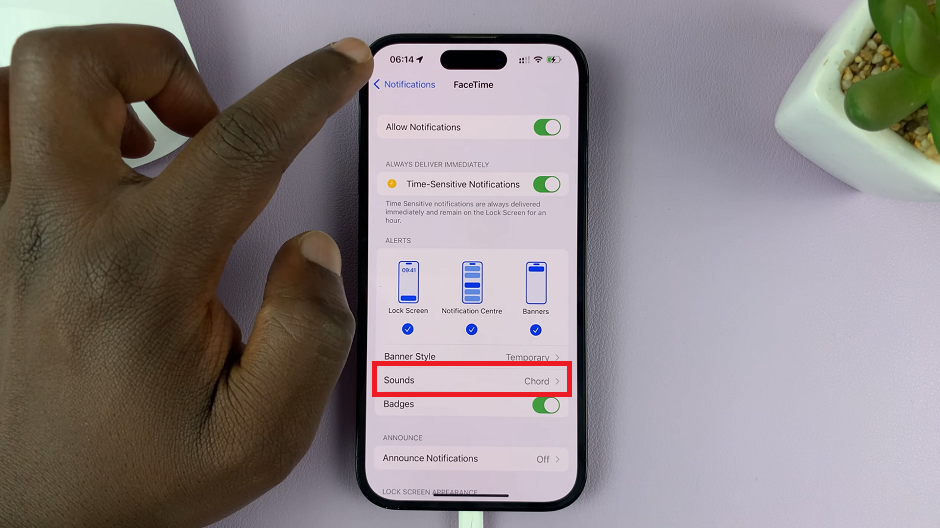
Apple provides a wide variety of built-in sounds, ranging from subtle chimes to more attention-grabbing tones. Scroll through the list and select the sound that best suits your preference.
Once you have selected the desired notification sound, tap the Back button to return to the previous menu. To ensure that the sound is to your liking, you can tap on the app again to play a preview of the chosen sound.
If it meets your expectations, congratulations! You have successfully set a different notification sound for that specific app. Repeat the process for other apps to further customize your device.
Set Custom Notifications For Third-Party Apps
On the iPhone, you may need to go to a third-party app’s settings to be able to set a custom notification sound. This is because, Apple does not offer this option for third-party apps.
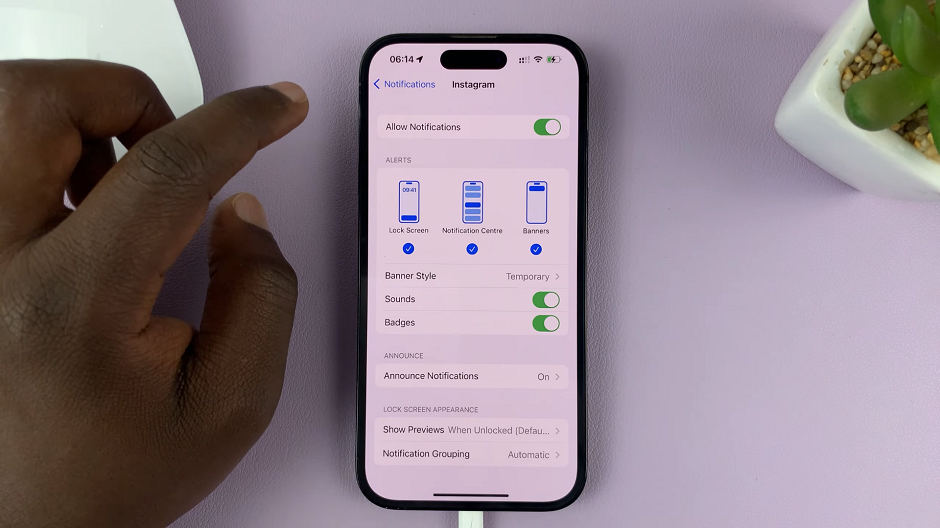
Simply go to the app’s settings, find the Sounds or Notification Sound option and choose a notification sound from the list of options presented. An app such as Facebook Messenger offer this option to set custom notification sounds.
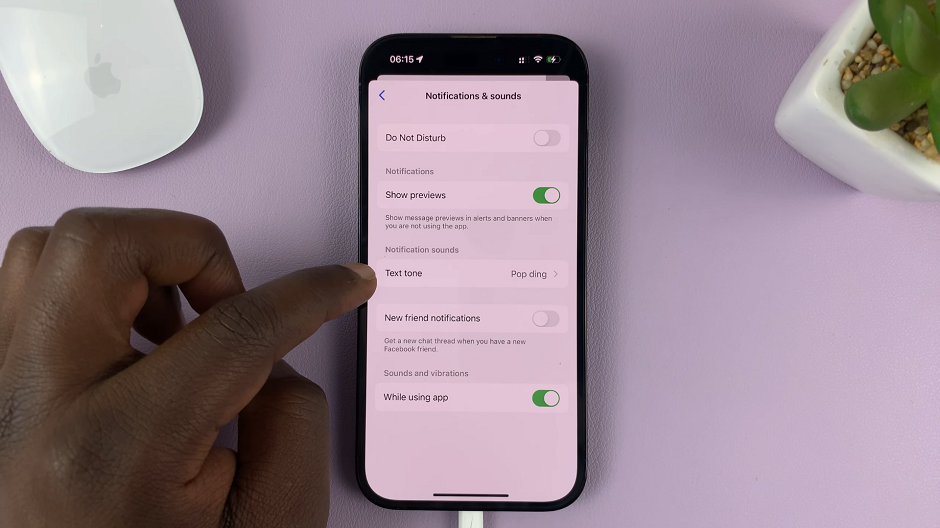
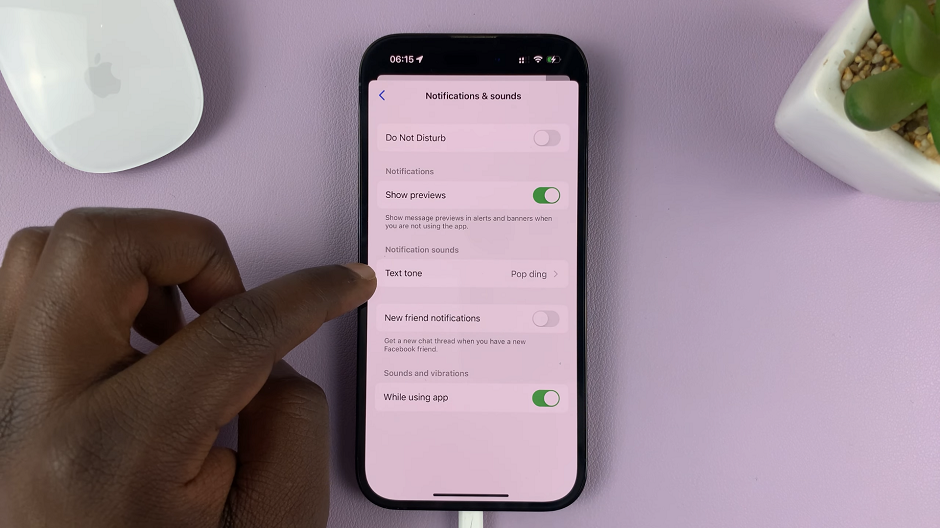
Remember, the ability to change notification sounds for third-party apps rests solely with the third-party app itself. It may or may not offer you an option to customize the notification sound in it’s settings menu.
Watch this: How To Mirror Selfies On iPhone | ‘Invert’ iPhone Selfies