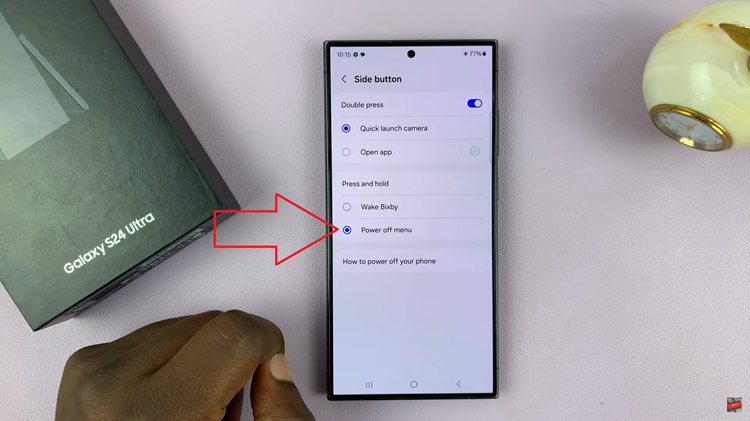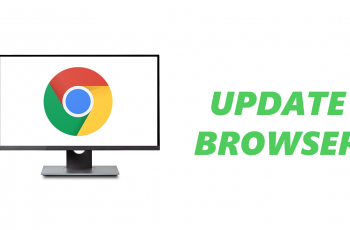In today’s fast-paced world, smartphones have become indispensable tools for staying connected and organized. Among the myriad of features offered by modern smartphones, the Always On Display (AOD) stands out as a convenient way to keep important information visible at a glance, even when the device is locked.
With the Samsung Galaxy A55 5G, users can further enhance this feature by setting up a schedule for the AOD, ensuring optimal battery usage without sacrificing functionality. In this article, we’ll guide you through the simple steps to customize your AOD schedule on the Samsung Galaxy A55 5G.
Before diving into the customization process, let’s briefly review what the Always On Display feature offers. AOD allows users to view essential information such as the time, date, battery status, and notifications without unlocking their device. This feature not only provides convenience but also conserves battery by only activating select pixels on the screen, rather than illuminating the entire display.
Why Set a Schedule?
While AOD is undeniably useful, having it active around the clock may not be necessary for everyone. By setting a schedule for AOD, users can tailor its activation to their specific needs and routines. For example, you may prefer to have the AOD active during daytime hours when you’re most likely to check your phone frequently, while deactivating it at night to conserve battery while you sleep.
Watch: How To Change Watch Faces On Xiaomi Smart Band 8 Pro
Set Schedule For Always ON Display On Samsung Galaxy A55 5G
Setting up a schedule for AOD on the Samsung Galaxy A55 5G is a straightforward process. Follow these simple steps to customize your AOD activation times:
First, swipe down from the top of the screen to reveal the notification shade. Tap on the gear-shaped icon in the upper-right corner to access the settings or simply tap on settings from the app drawer.
Scroll through the settings menu and locate the Lock screen and AOD option. Tap on it. Look for Always On Display and tap on it to access its settings. Make sure Always on Display is ON and this is where you can customize various AOD settings.
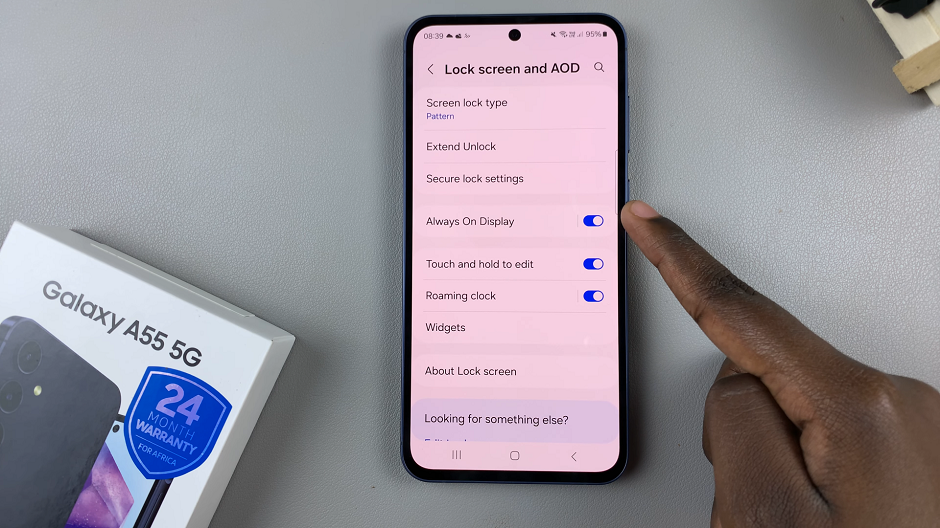
Within the Always On Display settings, tap on When to Show. You will be presented with a couple of options: Tap to Show, Show always, Show as scheduled, and Show for new notifications.
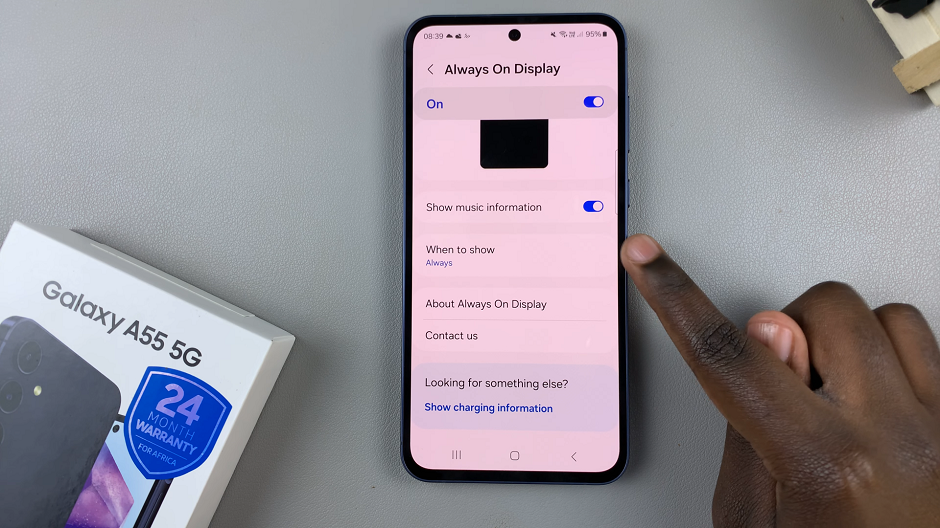
If any other option is selected, tap on the radial button next to the Show as scheduled option to enable this feature.
Tap on the Set Schedule option to specify the times during which you want the Always On Display to be active. Use the time scrollers to set the start and end times for Always On Display activation.
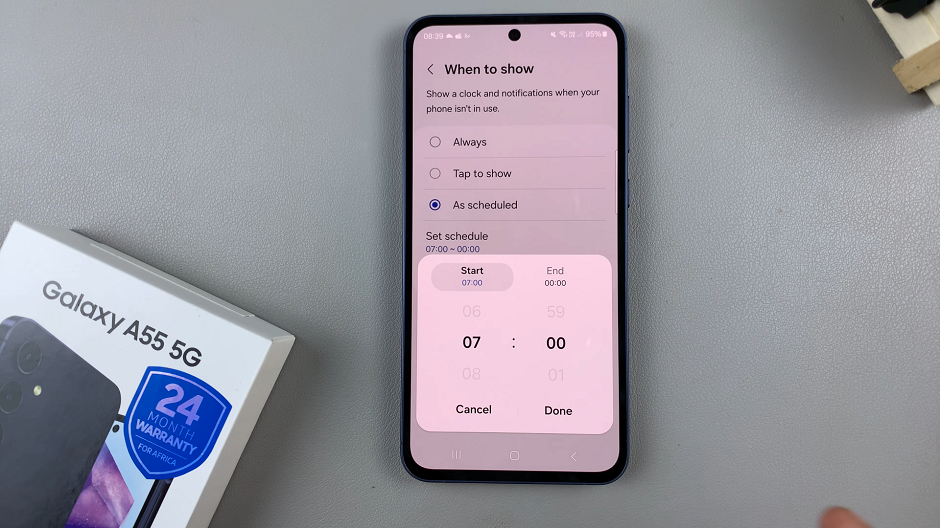
Once you’ve configured your desired schedule, be sure to save your settings to apply the changes. Simply tap on Done.
Tips for Optimizing Your AOD Schedule
Consider Your Usage Patterns: When setting your AOD schedule, take into account your typical usage patterns and adjust the activation times accordingly.
Experiment with Different Schedules: Don’t be afraid to experiment with different AOD schedules to find the one that best suits your needs. You can always adjust the schedule later if needed.
Monitor Battery Usage: Keep an eye on your device’s battery usage after implementing your AOD schedule. If you notice any significant improvements or declines, consider tweaking your schedule further to optimize battery life.
By setting a schedule for Always On Display on the Samsung Galaxy A55 5G, users can strike a balance between convenience and battery conservation. With just a few simple steps, you can ensure that essential information is readily available when you need it, without draining your device’s battery unnecessarily. Whether you’re a busy professional, a student, or anyone in between, customizing your AOD schedule can help you make the most of your Samsung Galaxy A55 5G experience.
Read: How To Show Todays’ Calendar Schedule On Always ON Display Of Samsung Galaxy A35 5G