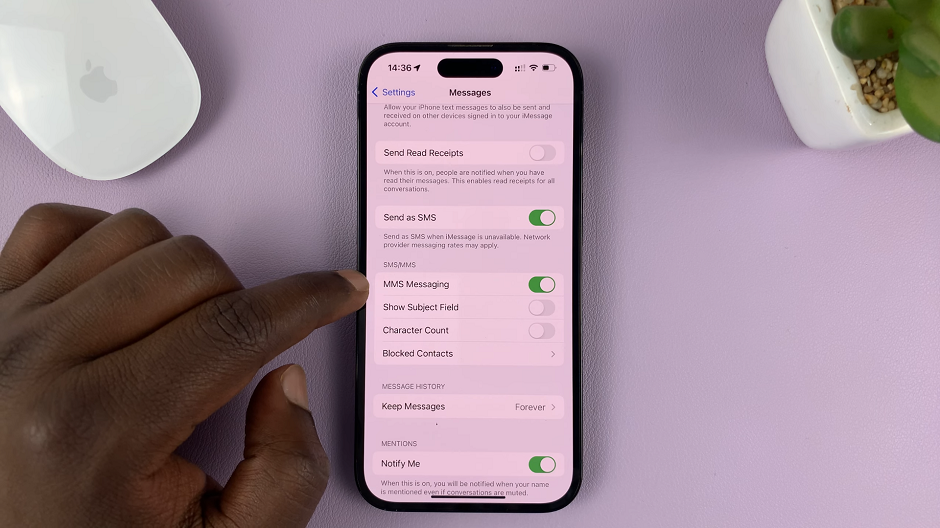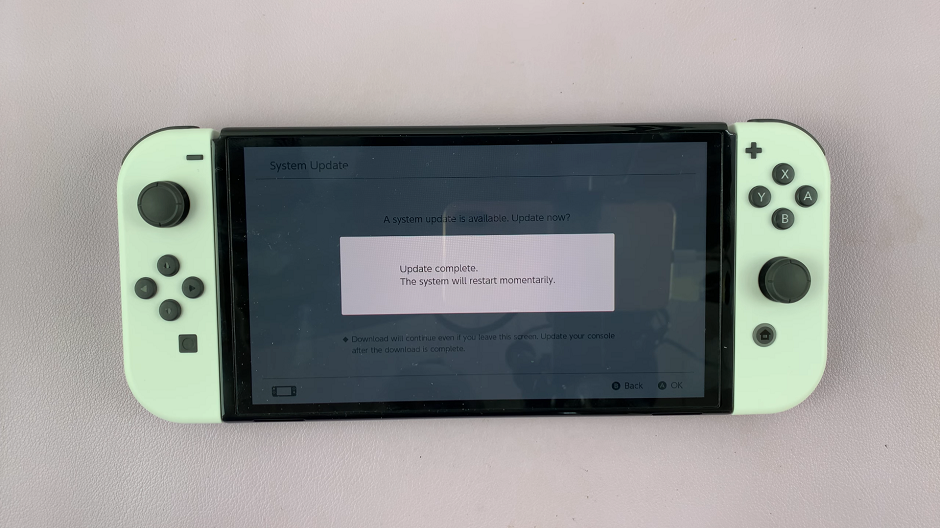The Samsung Galaxy A24 is packed with impressive features and innovative functionalities. One such feature that enhances user convenience is the Always On Display (AOD).
The AOD feature allows you to keep essential information at a glance, such as the time, date, and notifications, without even unlocking your phone. However, for those who want to balance the benefits of AOD with battery preservation, setting a schedule for it is the perfect solution.
In this guide, we’ll walk you through the step-by-step process on how to set the schedule for AOD on your Samsung Galaxy A24.
Also Read: How To See Music Information On AOD On Samsung Galaxy A24
How To Set Schedule For AOD On Samsung Galaxy A24
The first step is to open the “Settings” app. In the Settings menu, scroll down and select the “Lock Screen” option. Under the Lock Screen settings, locate and tap on the “Always On Display” option. Within the Always On Display settings, you will find the “Show As Scheduled” option. Tap on it to proceed. An option labelled “Set Schedule” will appear, tap on it.
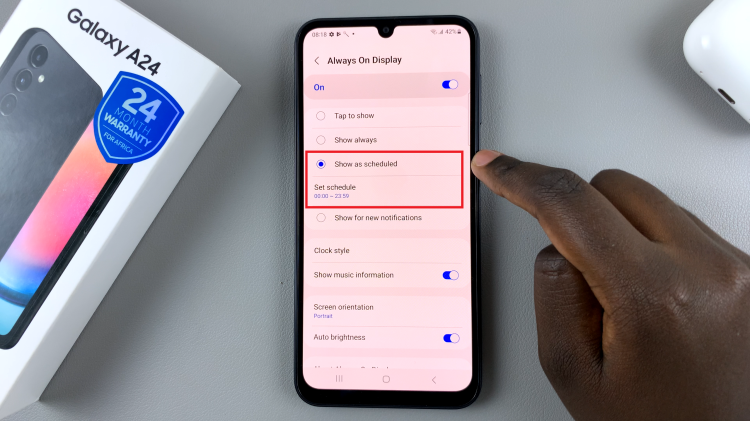
Now, you will see options to set the start and stop time for the AOD schedule. Tap on the appropriate fields to enter the desired start and stop times. This will determine when the AOD feature will be active.
Once you have set your preferred schedule, tap on “Done” to save the changes. Your AOD will now follow the schedule you’ve defined, turning on and off according to your specified times.
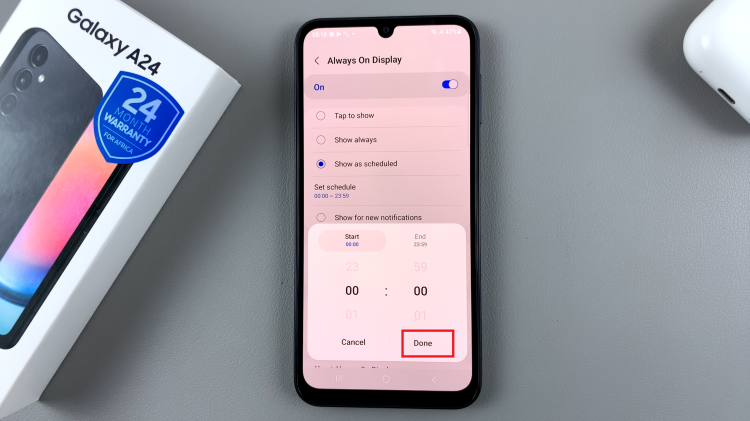
Setting a schedule for the Always On Display on your Samsung Galaxy A24 can help you strike a balance between enjoying this useful feature and conserving battery life. By following the steps outlined in this article, you can customize your AOD schedule to fit your daily routine and needs. This not only saves battery but also ensures that the AOD is active when you need it the most.
Watch: Samsung Galaxy A24: How To Enable ‘Tap To Show’ Always On Display