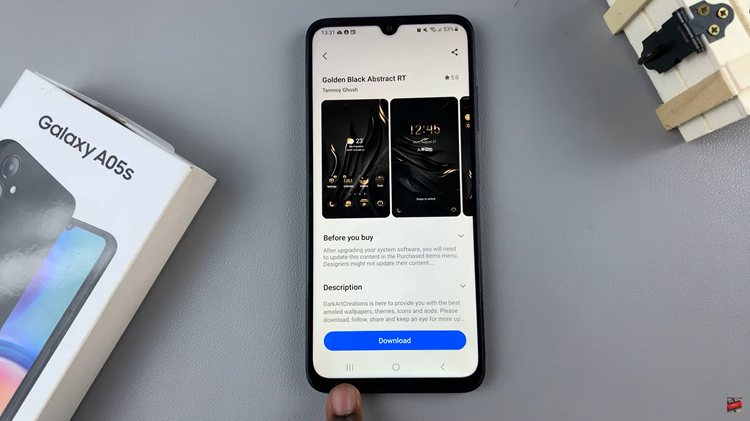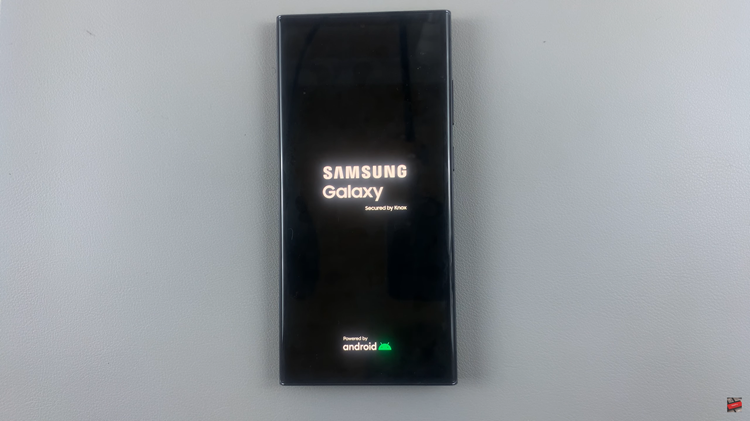The Samsung Galaxy A14 is a versatile smartphone that offers a range of customization options to enhance your user experience. One such feature allows you to set up the side key for a double-press action, making it easier to access your favorite apps swiftly.
Whether you want quick access to messaging apps, your camera, or any other frequently used application, this customization will streamline your smartphone usage.
In this guide, we’ll walk you through the process used to set the side key double press to open your favorite app on your Samsung Galaxy A14.
Also Read: How To Enable & Disable Speak Keyboard Input Aloud On Samsung Galaxy A14
How To Set Side Key Double Press To Open App On Samsung Galaxy A14
To get started, open the “Settings” app. In the Settings menu, scroll down and tap on the “Advanced Features” option. Within the Advanced Features section, look for the “Side Key” option and tap on it.
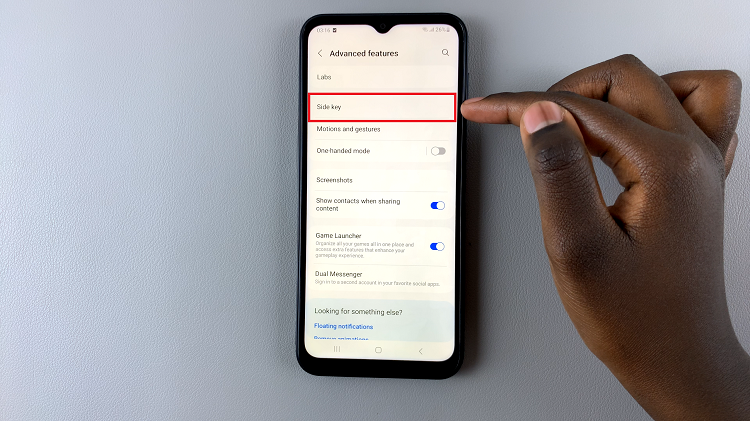
In the Side Key settings, you’ll see an option labelled “Double Press.” Make sure that the Double Press option is enabled by tapping the switch next to it.
With Double Press enabled, tap on the “Settings” icon located just next to it. This will allow you to specify what action you want the double press of the side key to perform.
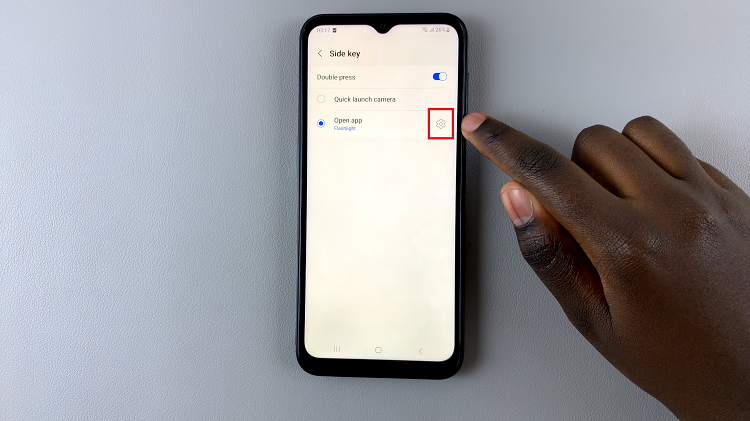
In the Double Press settings, you’ll see a list of available actions. Scroll through the list and select “Open App.” Once you’ve selected this option, tap on your favorite app from the list of installed applications on your Samsung Galaxy A14.
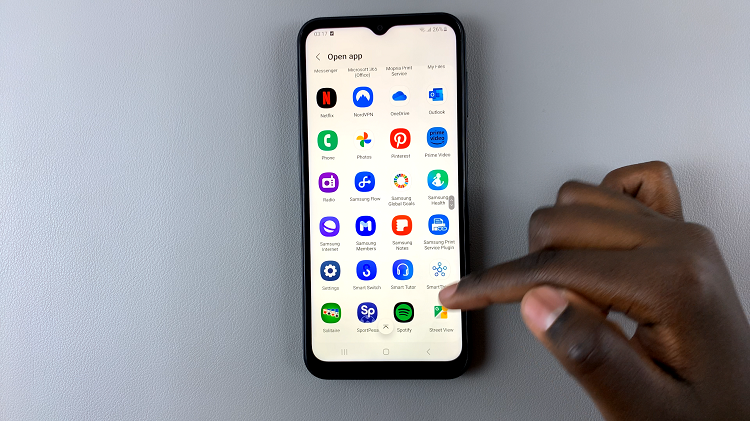
Now, whenever you double press the side key, the selected app will automatically launch. Providing you with quick and convenient access to your most-used applications.
Watch: How To Remove Unwanted Languages From Keyboard Of Samsung Galaxy A14