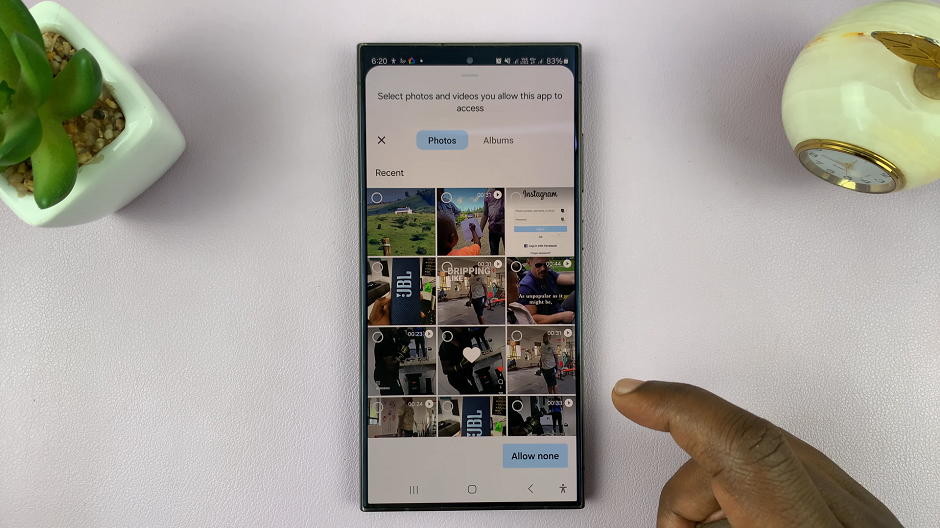The Samsung Galaxy S23 Ultra comes with a powerful S Pen that enhances productivity and creativity. While the S Pen offers a variety of useful features, you might sometimes prefer it to do nothing when removed from its slot.
Whether you want to prevent accidental actions or simply want a more streamlined experience, you can easily configure your device to make the S Pen stay idle when taken out.
In this article, we’ll guide you through a step-by-step process on how to set the S Pen to do nothing when removed on Samsung Galaxy S23 Ultra.
Also Read: How To Edit The S Pen Air Command Menu On Galaxy S23 Ultra
How To Set The S Pen To Do Nothing When Removed On Samsung Galaxy S23 Ultra
The first step in customizing the behavior of your S Pen is to open the “Settings” app. Once you’re in the Settings app, scroll down or use the search function to locate the “Advanced Features” option. Under the Advanced Features menu, you’ll find the “S Pen” option.
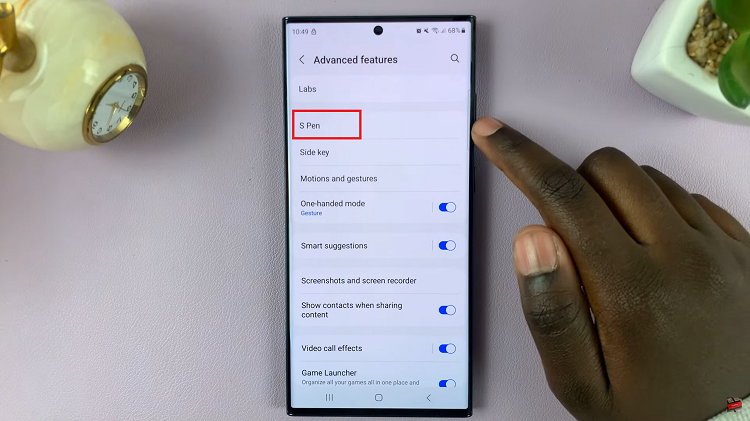
Within the S Pen settings, scroll down until you find the option labeled “When S Pen Is Removed.” This is the setting that controls what happens when you take out the S Pen from its slot.
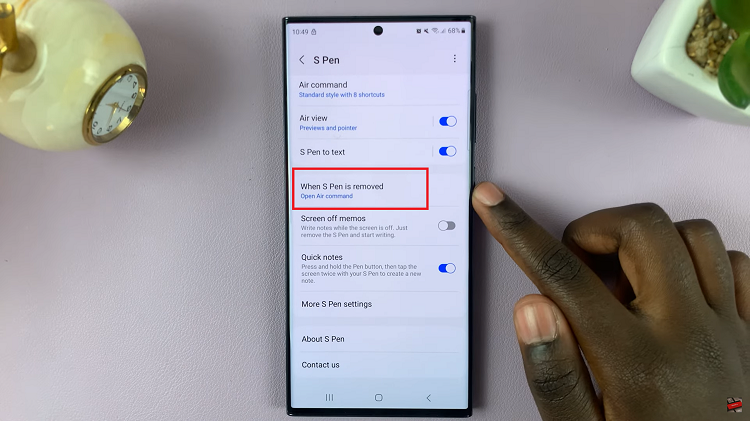
Tap on the “When S Pen Is Removed” option, and a pop-up menu will appear, presenting you with various choices regarding what actions you’d like your S Pen to perform when it’s taken out. From the options available in the pop-up menu, select “Do Nothing.” This choice will ensure that your S Pen remains inactive and won’t trigger any actions when removed.
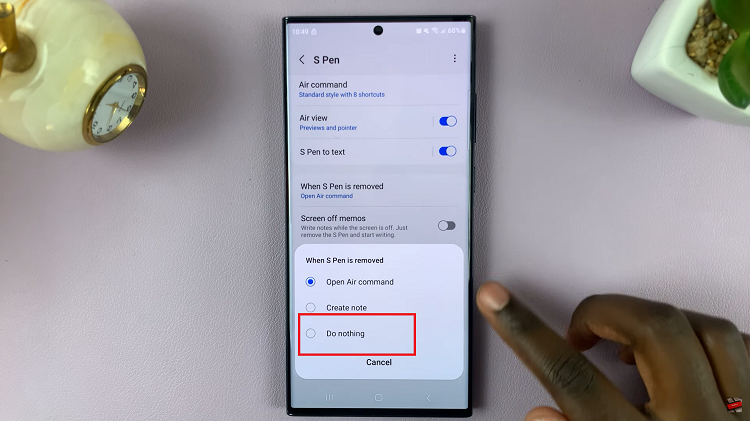
Once you’ve selected “Do Nothing,” the new settings will go into effect automatically. You won’t have to restart your device or perform any additional steps.
By following these simple steps, you can ensure that the S Pen remains idle when removed, preventing any unintended actions and providing you with a more personalized and hassle-free experience with your device.
Watch: How To Enable & Disable S Pen air Actions For the Camera & Media Apps On Samsung Galaxy S23 Ultra