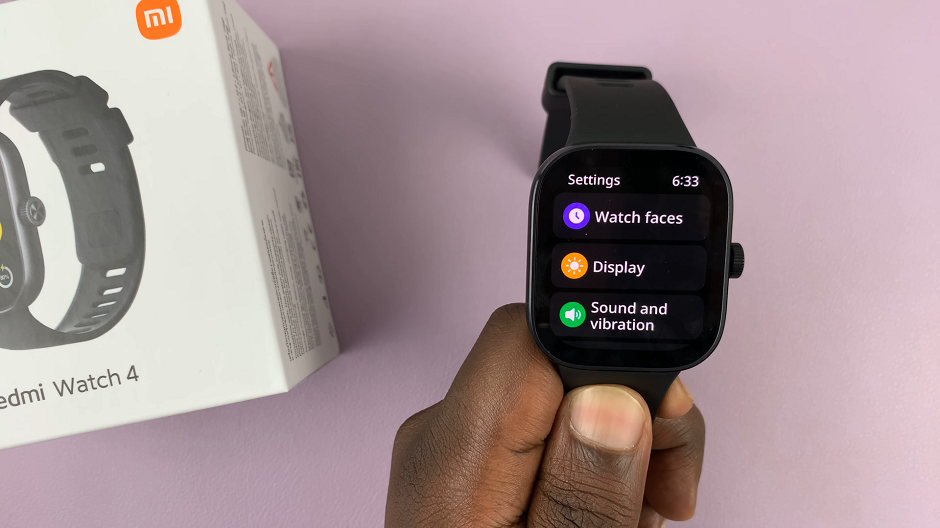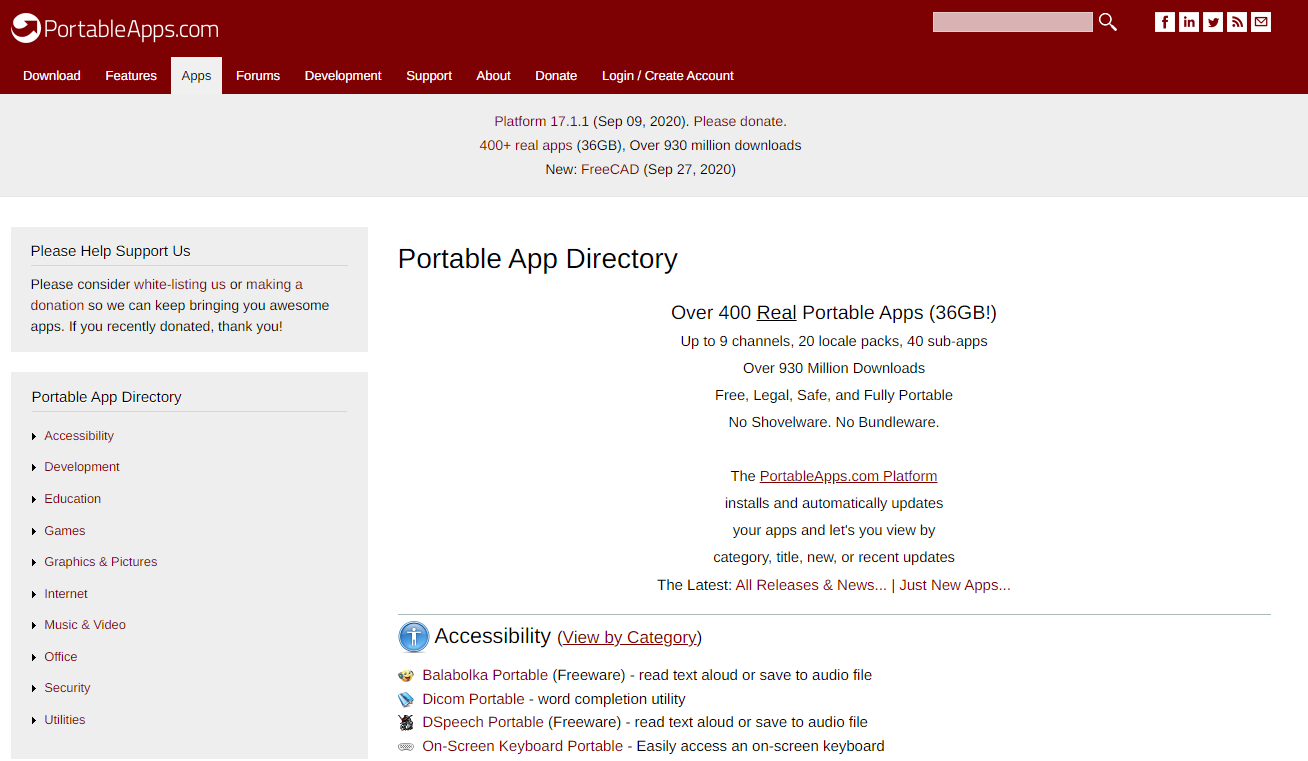Unlock the full potential of your Samsung Smart TV with the seamless integration of Bixby Voice Assistant. Empowering you with hands-free control, Bixby revolutionizes the way you interact with your television, offering convenience and efficiency like never before.
By harnessing the power of your voice, you can effortlessly navigate menus, search for content, adjust settings, and much more, all without lifting a finger. In this guide, we’ll walk you through the step-by-step process of setting up Bixby Voice Assistant on your Samsung Smart TV, ensuring you get the most out of this cutting-edge technology.
Say goodbye to cumbersome remote controls and hello to a new era of intuitive and immersive television experience. Let’s dive in and unlock the potential of Bixby on your Samsung Smart TV.
Watch: How To Enable Raise Wrist To Wake On Galaxy Fit 3
To Set Up Bixby Voice Assistant On Samsung Smart TV
Firstly, press the Home button on your remote to bring you to the home screen. Following this, navigate to the left-hand side of the screen to reveal the menu. Then, scroll down and select “Settings” from the menu that appears.
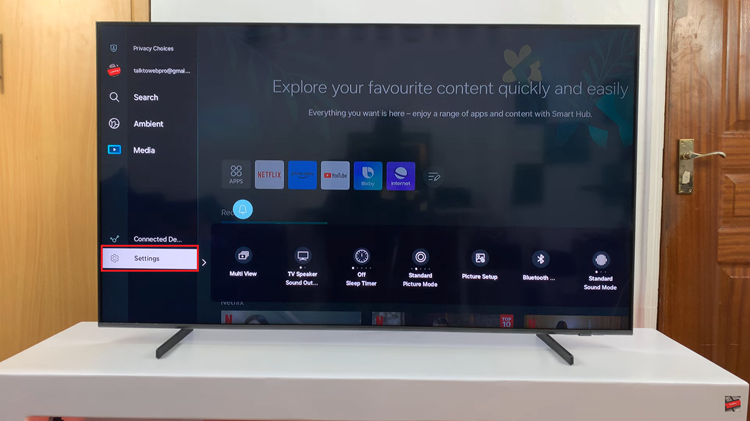
Within the settings menu, scroll through and select “All Settings.” At this point, scroll down and select the “General & Privacy” option.
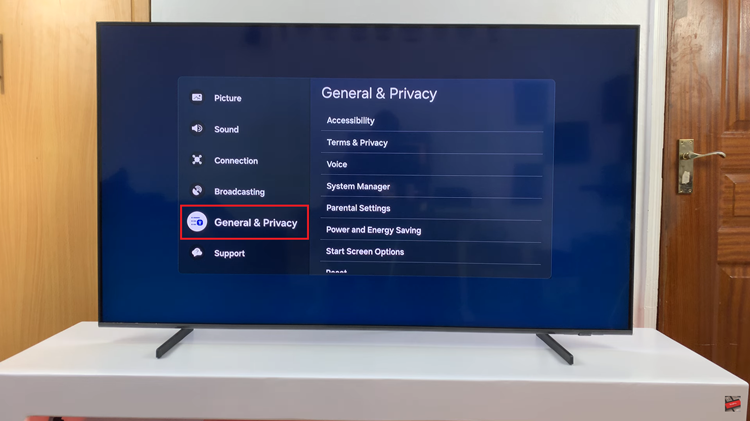
From here, scroll down and select the “Voice” option. At this point, you’ll be prompted to set up the Bixby voice assistant on your Samsung Smart TV. Follow the on-screen instructions that will appear to successfully set it up.
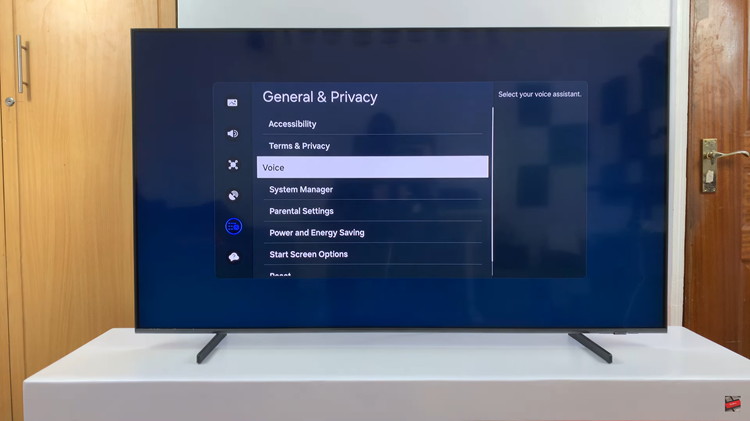
Once Bixby Voice Assistant is set up and activated, you can start using it by pressing the microphone button on your remote control or by saying the wake word “Hi Bixby” followed by your command. Speak clearly and naturally to ensure Bixby accurately interprets your instructions.
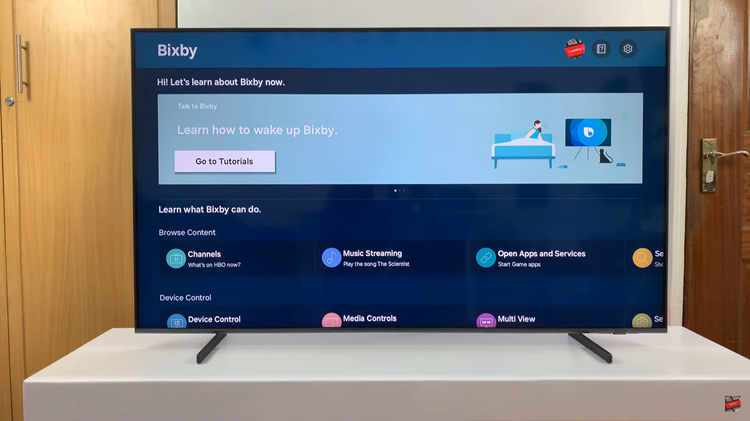
By following these steps, you can easily set up Bixby Voice Assistant on your Samsung Smart TV and enjoy the convenience of hands-free control over your entertainment experience. Whether you’re watching movies, browsing channels, or searching for content, Bixby makes it easier and more intuitive than ever before.
Read: How To Enable & Disable Auto Detect Workouts On Samsung Galaxy Fit 3