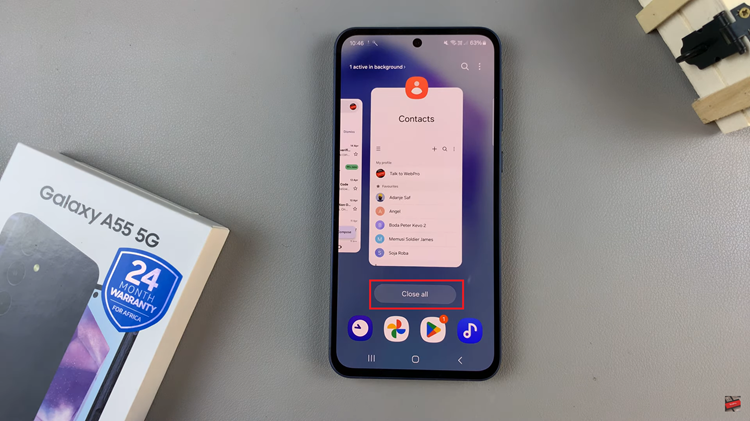The M4 iPad Pro is a powerful and sophisticated device, and one of its standout features is Face ID.
This advanced facial recognition system offers a seamless and secure way to unlock your iPad, authenticate purchases, and access sensitive information.
In this guide, we will walk you through the steps to set up Face ID on your M4 iPad Pro, ensuring you can take full advantage of this feature.
Why Use Face ID?
Face ID is designed to be a secure and convenient method for accessing your device and personal data. Here are a few reasons why you should use Face ID:
Security: Face ID uses advanced facial recognition technology, ensuring that your iPad can only be unlocked by you.
Convenience: No need to remember passwords or PINs; simply look at your iPad to unlock it.
Integration: Face ID can be used for authenticating app purchases, signing into apps, and autofilling passwords.
Read: How To Change Screen Timeout On Amazfit Pop 3R
Set Up Face ID On M4 iPad Pro
Before setting up Face ID, make sure your M4 iPad Pro is powered on and set up. If you haven’t set up your iPad yet, follow the on-screen instructions to complete the initial setup process.
Next, tap on the Settings app from your Home screen. Navigate using the left-hand side panel, and select Face ID & Passcode.
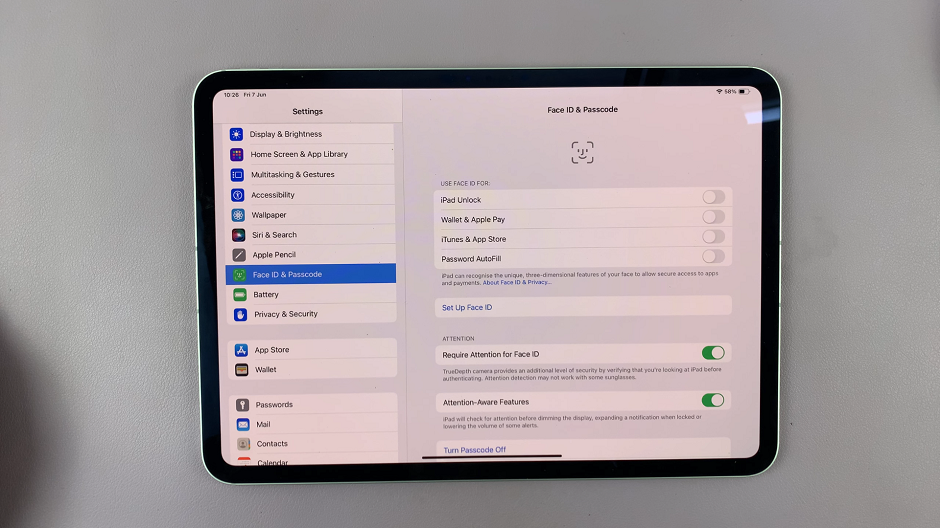
If you have a passcode set up, you will need to enter it to proceed.
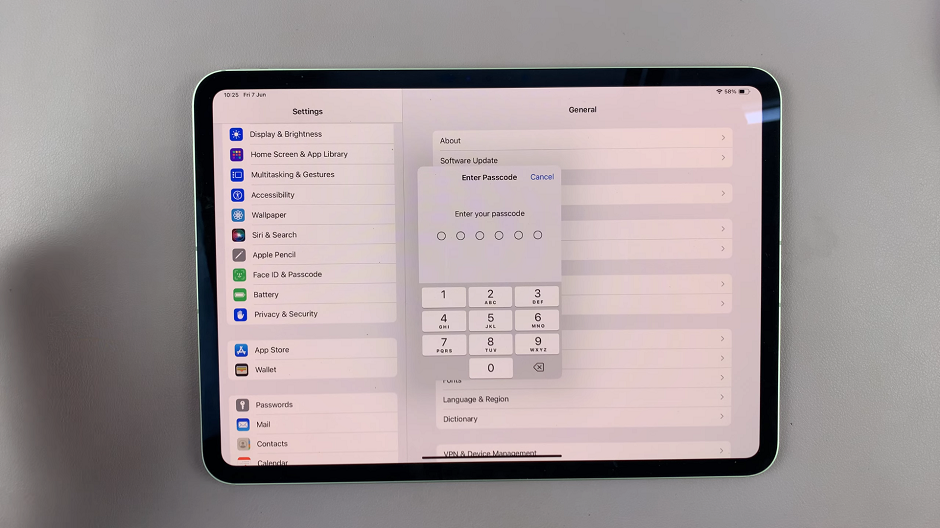
Tap on Set Up Face ID, then tap on Get Started. Hold your iPad in portrait orientation and position your face within the frame. Make sure you are holding the device at a comfortable distance.
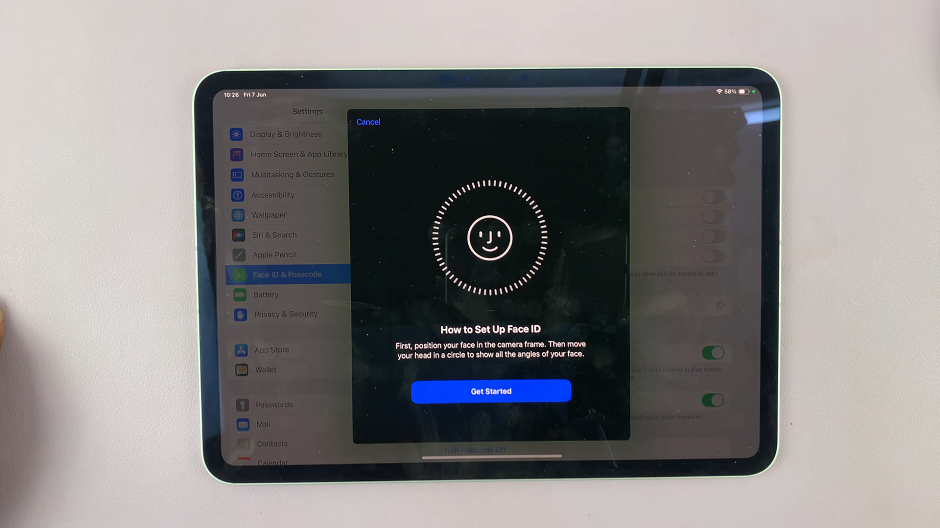
Follow the on-screen instructions to move your head in a circle, allowing the camera to capture different angles of your face.
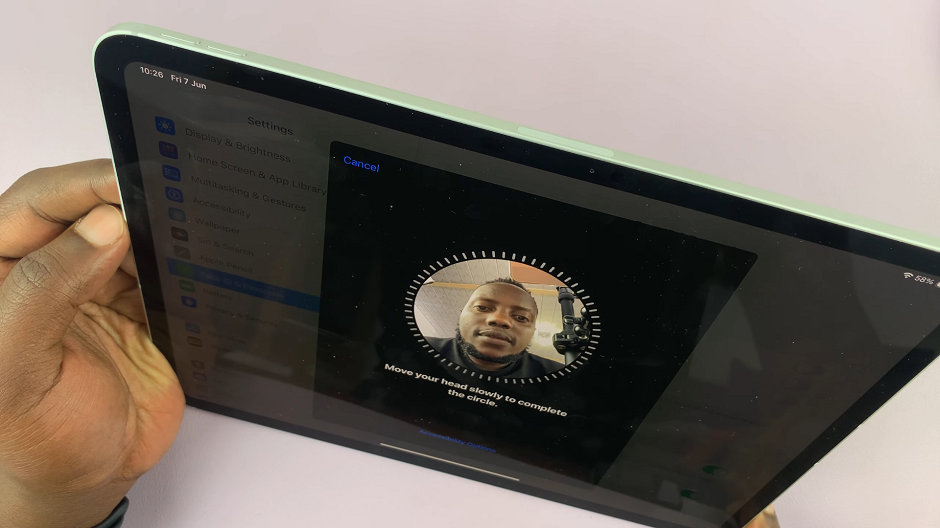
This process will need to be repeated twice to ensure a comprehensive scan.
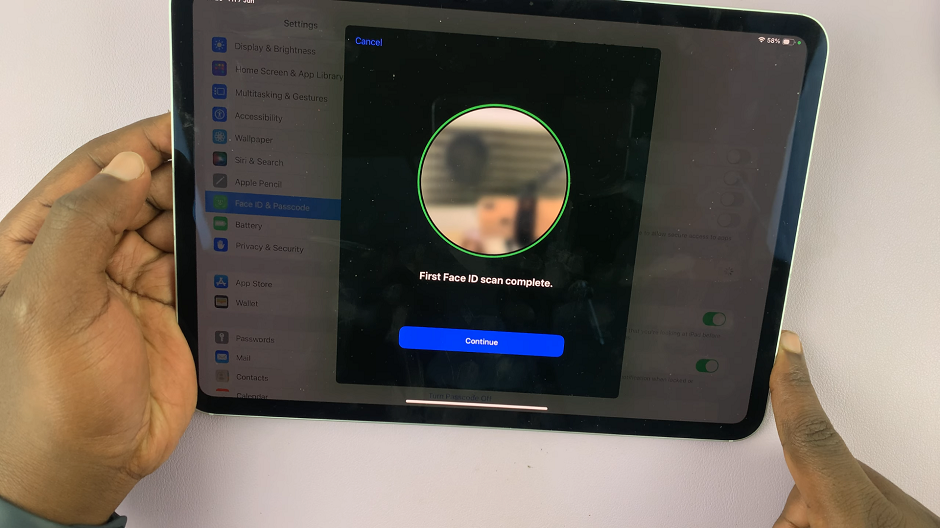
Tap on Continue after the first scan, then tap on Done once you finish the set up. Your Face ID will now set up and you can use your face data to unlock your M4 iPad Pro.
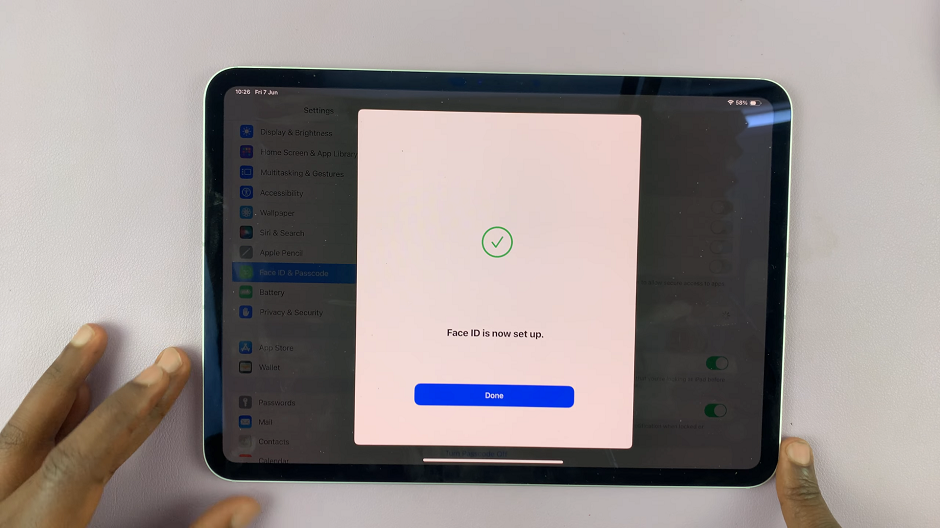
Customize Face ID Settings
Once you have registered your face, you can customize Face ID settings to suit your preferences:
Face ID for Different Actions: Under Use Face ID For, you can toggle on or off the features you want to use Face ID for, such as iPad Unlock, iTunes & App Store, Apple Pay, and Password AutoFill.

Attention Aware Features: Enabling this setting requires your attention (i.e., looking directly at the iPad) for Face ID to work, adding an extra layer of security.
Alternate Appearance: If you have significantly different looks (e.g., with and without glasses or makeup), you can set up an alternate appearance for better recognition.
Troubleshooting Tips
If you encounter issues with Face ID, try the following troubleshooting tips:
Clean the Camera: Ensure the TrueDepth camera is clean and not obstructed.
Good Lighting: Make sure you are in a well-lit environment when setting up and using Face ID.
Re-register Face ID: If Face ID consistently fails to recognize you, go to Face ID & Passcode and select Reset Face ID to start the setup process again.
Final Tips
Here are a few additional tips to ensure optimal performance of Face ID on your M4 iPad Pro:
Keep Your iPad Up to Date: Ensure your iPad is running the latest version of iOS for improved performance and security.
Use Consistent Lighting: Try to use Face ID in similar lighting conditions to where you initially set it up for the best results.
Hold Your iPad Properly: Face ID works best when you hold your iPad at a natural viewing distance (10-20 inches from your face).
By following these steps, you can easily set up and optimize Face ID on your M4 iPad Pro. This provides you with a secure and convenient way to interact with your device. Enjoy the enhanced security and seamless user experience that Face ID offers!