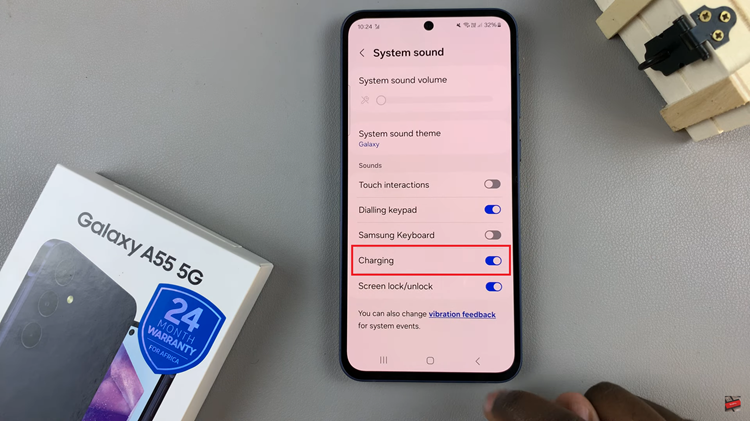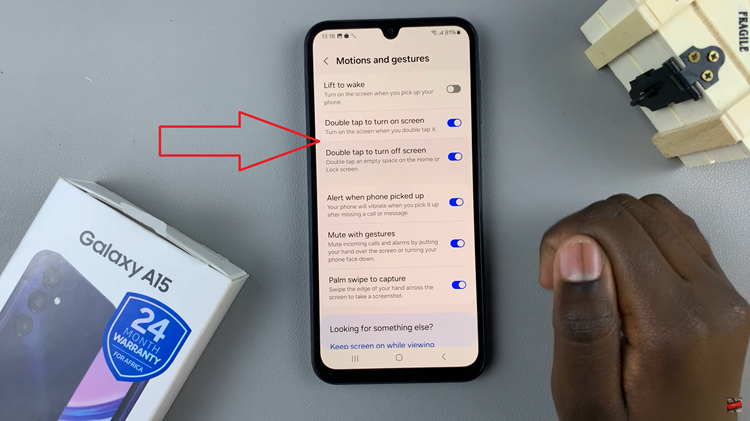In the ever-evolving landscape of smartphone technology, having a virtual assistant at your fingertips has become more than just a luxury—it’s a necessity for optimizing productivity and convenience. Among the myriad options available, Google Assistant stands out as a powerhouse, offering a plethora of features designed to streamline your daily tasks and enhance your smartphone experience.
If you’re the proud owner of a Samsung Galaxy A35 5G and eager to harness the full potential of Google Assistant, buckle up as we take you through a detailed, step-by-step journey to set it up with precision and ease.
Embark on this journey to unlock the full potential of your Samsung Galaxy A35 5G as we delve into the intricate process of setting up Google Assistant, empowering you to seamlessly integrate this intelligent virtual companion into your digital life.
Watch: How To Turn OFF Alarm On Samsung Galaxy A55 5G
To Set Up Google Assistant On Samsung Galaxy A35 5G
First, open the Google app on your Galaxy A35 5G, your gateway to the world of Google Assistant. Once launched, tap on your profile at the top right corner and select “Settings” from the menu that appears.
Following that, scroll down within the settings and select “Google Assistant.” At this point, find and select the “General” option within the Google Assistant Settings. Then, toggle the switch to the ON position to enable Google Assistant.
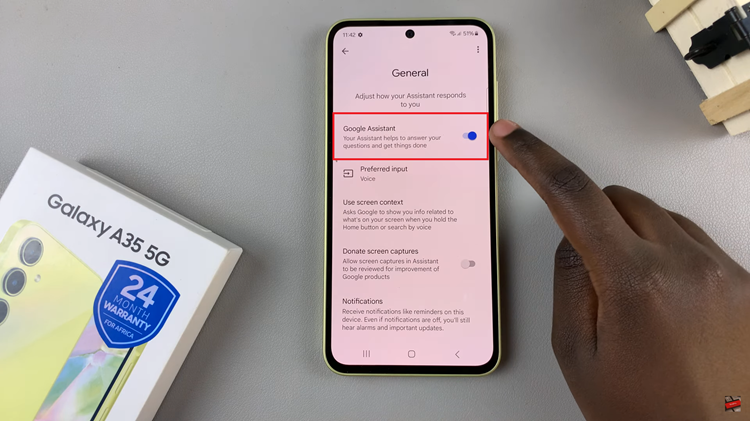
Once enabled, go back and find the “Hey Google & Voice Match” option, then toggle ON the switch next to “Hey Google.” At this point, follow the on-screen instructions to successfully set up the Google Assistant on your Samsung A35 5G.
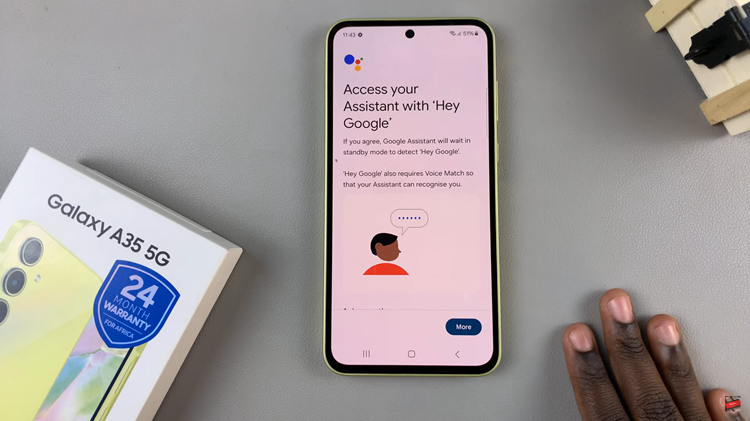
Congratulations! You’ve successfully set up Google Assistant on your Samsung Galaxy A35 5G. Now you can enjoy the convenience of hands-free voice commands, personalized recommendations, and a wide range of other features that Google Assistant has to offer.
Read: How To Enable & Disable Keyboard Vibration On Samsung Galaxy A35 5G