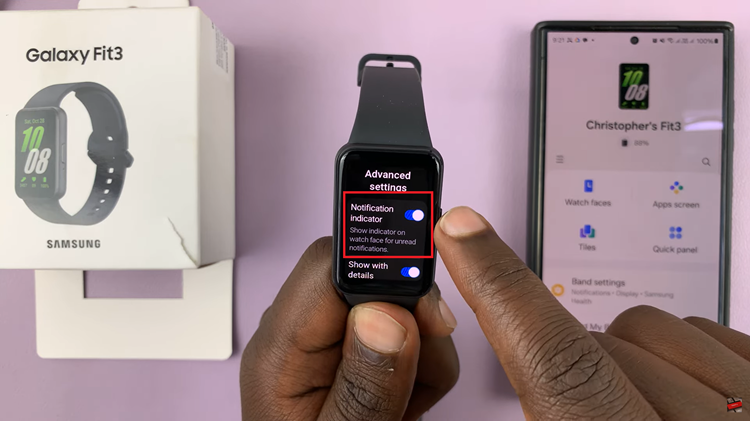So, you’ve just unboxed your brand new M4 iPad Pro! It’s now time to set up your latest iPad Pro for the first time.
Whether you’re new to the Apple ecosystem or a seasoned user, setting up a new device can be both exciting and a bit daunting.
Don’t worry—we’re here to guide you through the entire process, step by step. By the end of this article, your M4 iPad Pro will be ready to go, tailored to your preferences.
Watch: How To ‘Find My Phone’ Using Redmi Watch 4
Set Up M4 iPad Pro For the First Time
The first step is unboxing your M4 iPad Pro. Inside the box, you’ll find the iPad Pro itself, a USB-C to USB-C cable, a 20W USB-C power adapter, and a quick start guide. Carefully remove the plastic wrapping and power up your device by holding the power button on the top right edge.

Upon powering up, you’ll be greeted with a Hello screen in various languages. Swipe up to begin the setup process. Select your language and country or region.
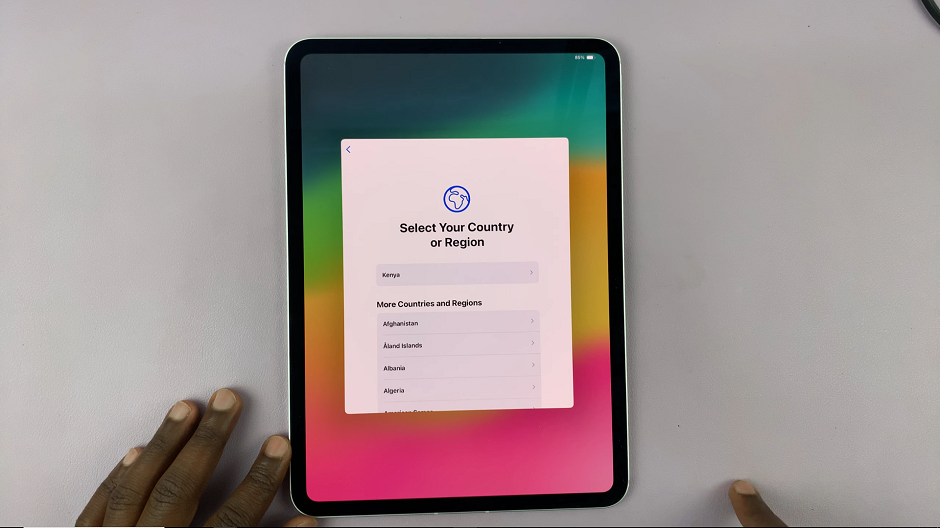
Also, tap on Continue after you select the appearance of your icons.
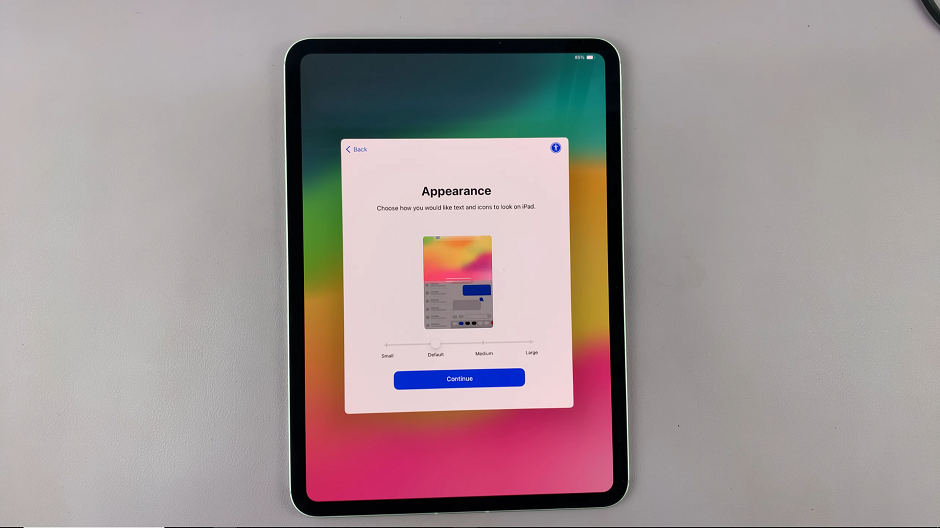
If you already have another iPad or iPhone running iOS 11 or later, you can use Quick Start to automatically set up your new device. Simply bring the two devices close together and follow the prompts. If not, choose Set Up with Another Device.
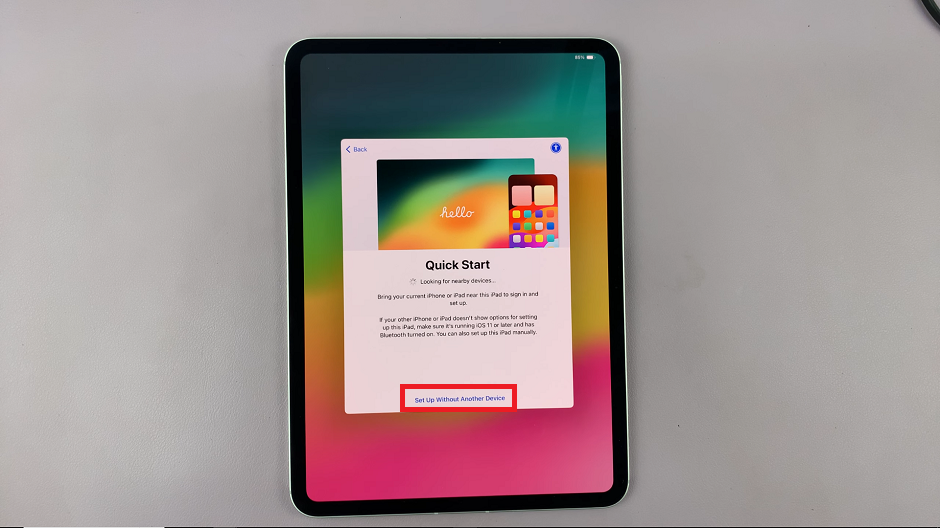
Under Written and Spoken Languages, select either Continue if they are the settings you want. You can tap on Customise Settings to select your preference.
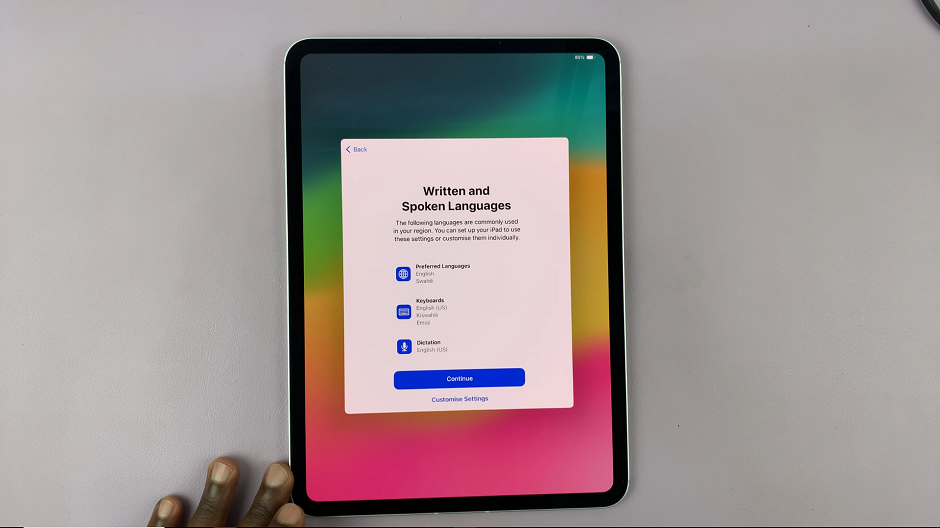
To proceed with the setup, your iPad needs an internet connection. Choose your Wi-Fi network from the list, enter the password, and connect. If you don’t have access to Wi-Fi at the moment, you can choose to set up using cellular data if your iPad supports it.
You may be prompted to update the software of your M4 iPad Pro. Tap on either Update Now or Update Later.
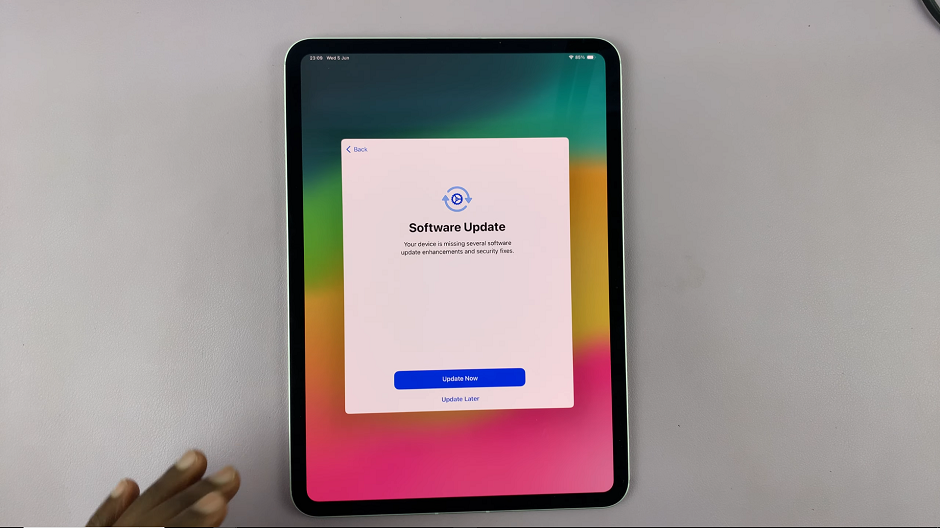
In the Set Up iPad section, select Set Up for a Child In My Family or just Set Up For Myself if you want to set it up afresh.
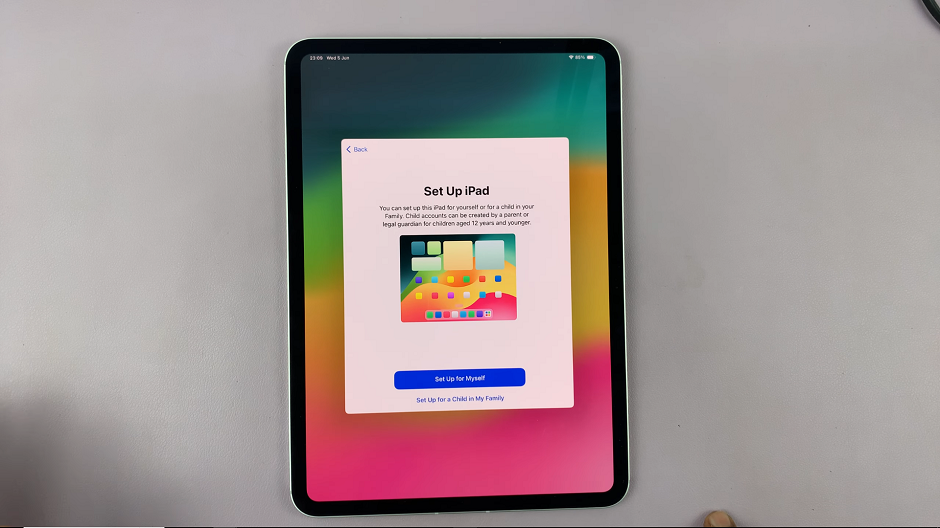
Authentication
The M4 iPad Pro comes with Face ID for secure authentication. Follow the on-screen instructions to set up Face ID by moving your head in a circle so the device can capture your face from various angles. This makes unlocking your iPad and authorizing purchases quick and secure.
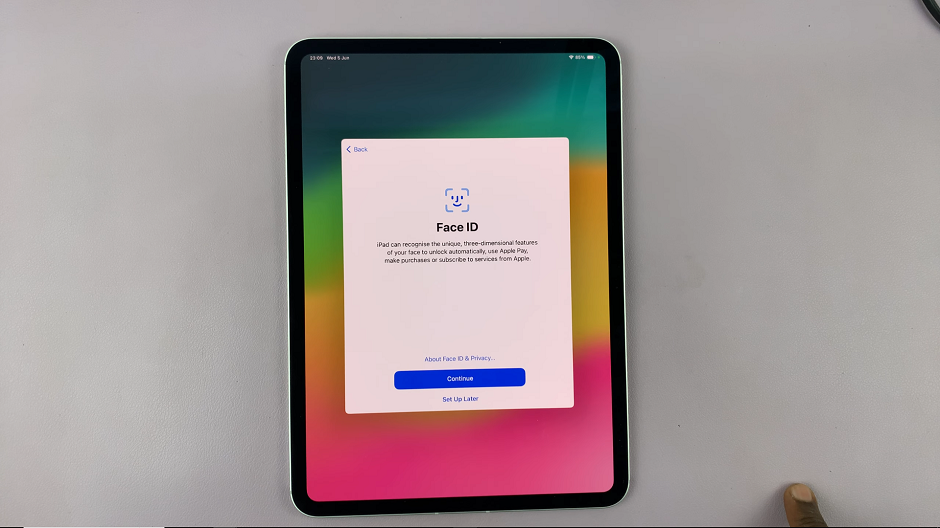
You can also tap on Set Up Later to do this later. However, you will still have to create an iPad passcode.
Next, you will be prompted to transfer your data. Select the device you want to transfer data from. Choose From iCloud Backup, From Another iPad, From Mac or PC and From Android. If you are setting up the device afresh, select Don’t Transfer Anything.
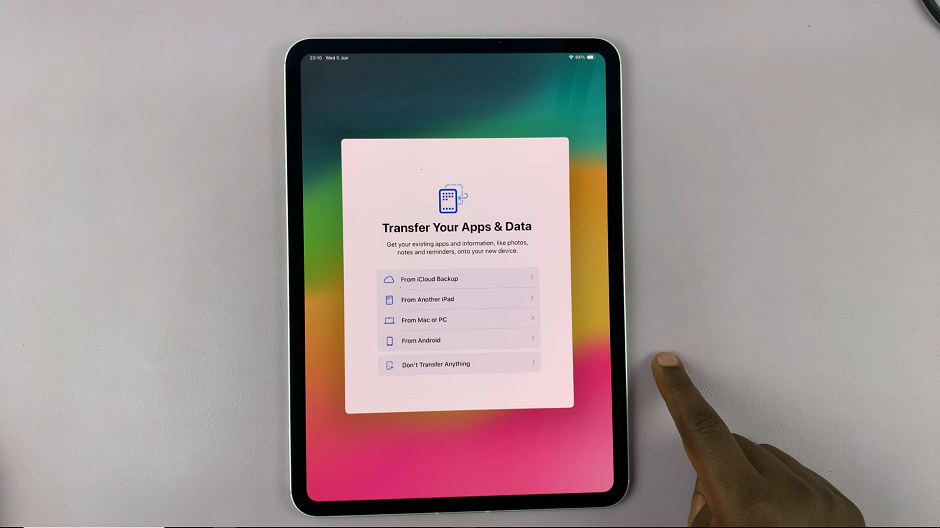
An Apple ID is essential for making the most of your iPad Pro. Sign in with your existing Apple ID, or create a new one if you don’t have one yet. Your Apple ID allows you to download apps, access Apple services like iCloud, and sync your data across devices.
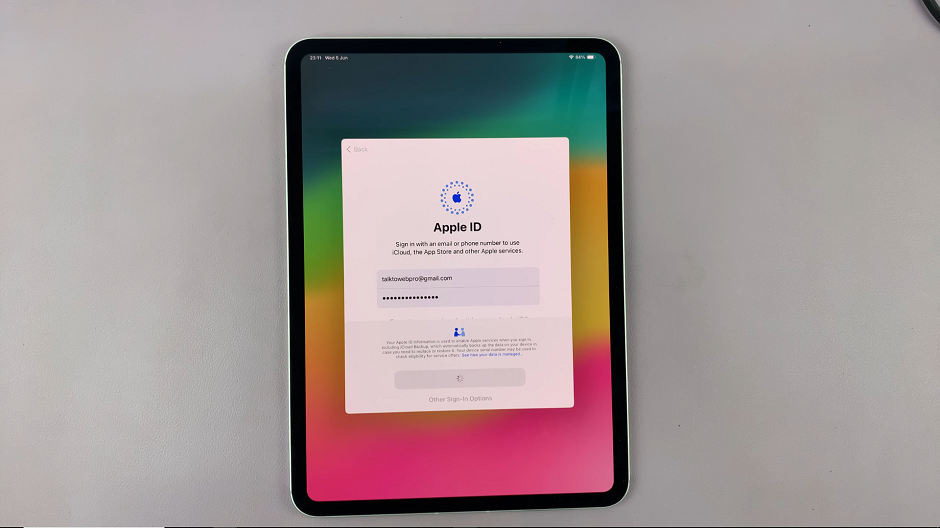
For added security, you’ll be prompted to enable two-factor authentication. This requires a verification code when signing in on a new device, adding an extra layer of protection to your account.
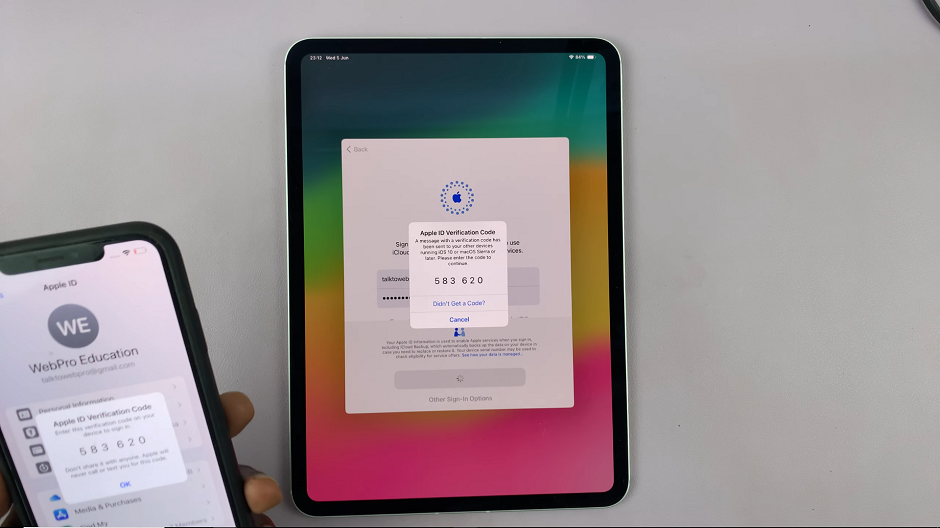
Tap on Agree for the Apple terms and conditions. You will proceed to be signed in to your Apple ID.
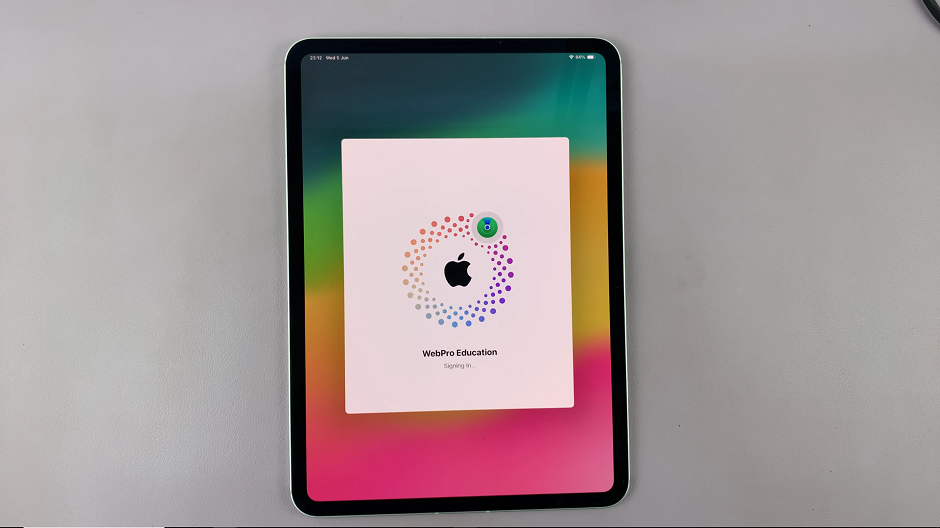
Once you’re signed in, you can choose Settings to transfer from a previous Apple device. Then, tap on Continue.
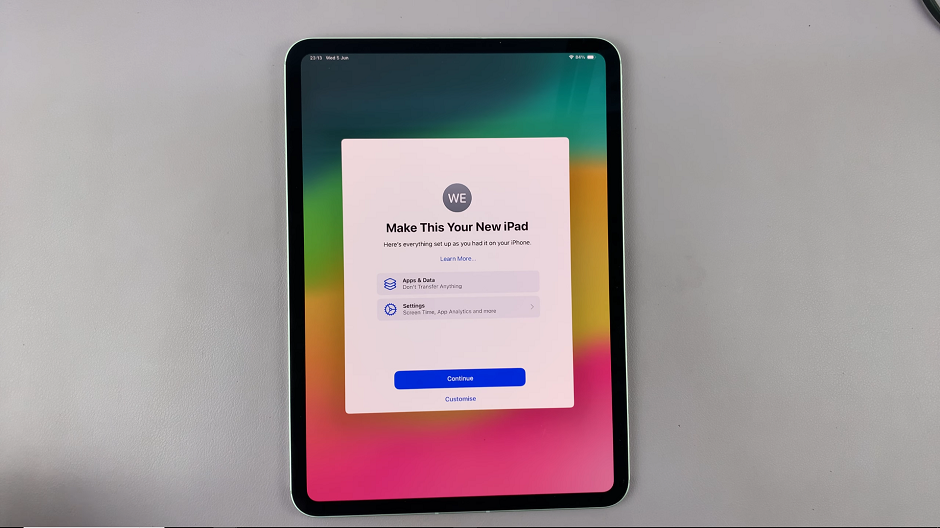
You will also be prompted to set up a mobile service. You can do this right away or tap on Set Up later In Settings to do it later.
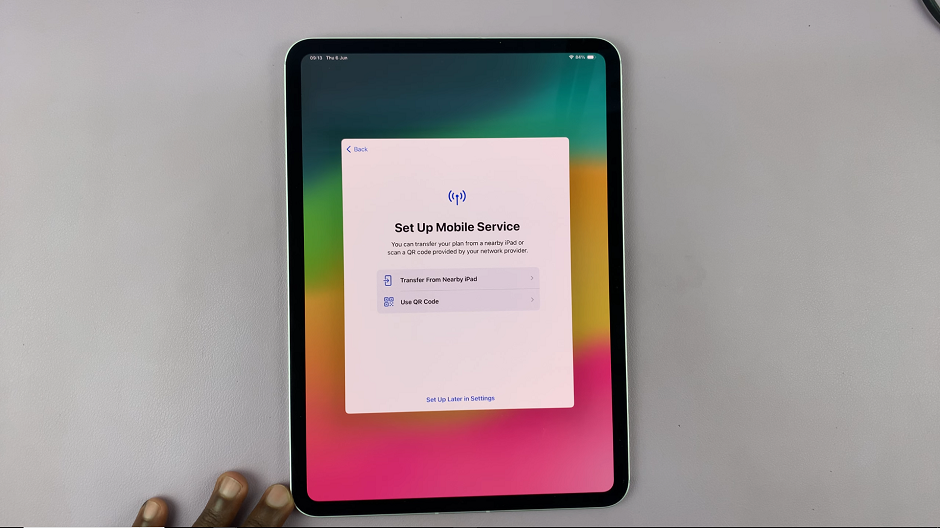
Finally, tap on Get Started to start using your M4 iPad Pro.
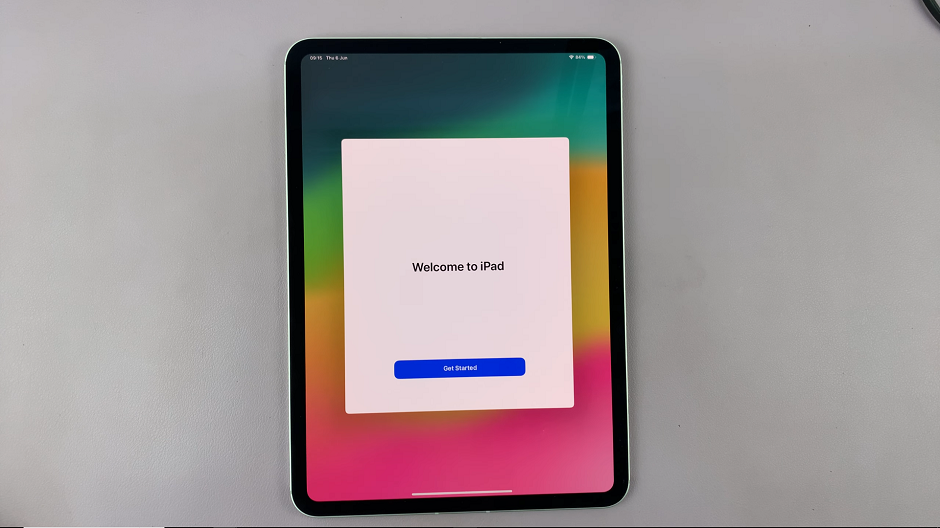
Tips & Tricks
Here are some tips to help you get the most out of your new iPad Pro:
Multitasking: Use Split View and Slide Over to run multiple apps simultaneously.
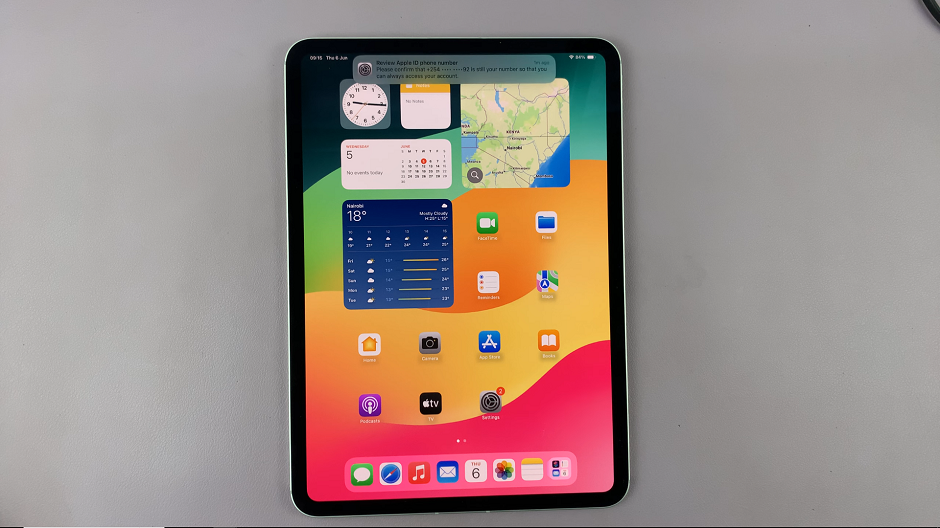
Apple Pencil: If you have an Apple Pencil, pair it with your iPad for enhanced creativity and productivity.
Gestures: Familiarize yourself with iPadOS gestures for smoother navigation. Swipe up from the bottom to return to the home screen, and swipe up and hold to access the app switcher.
Control Center: Customize the Control Center for quick access to frequently used settings and features.
Setting up your M4 iPad Pro is a straightforward process that opens up a world of possibilities. By following these steps, you’ll ensure that your device is personalized and ready to meet your needs. Whether you’re using it for work, creativity, or entertainment, your new iPad Pro is a powerful tool that can enhance your digital life.