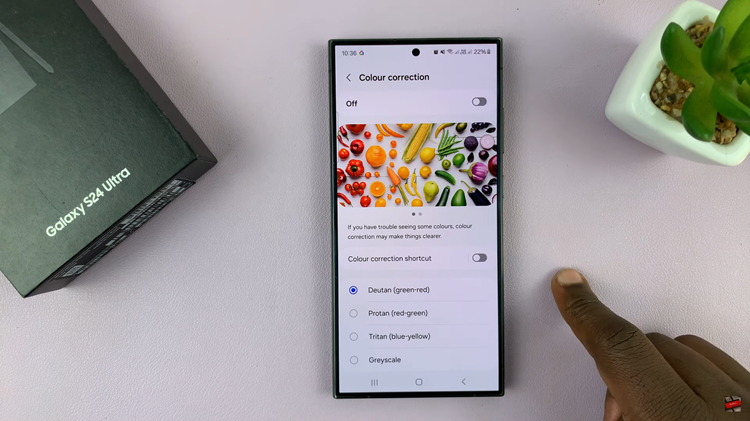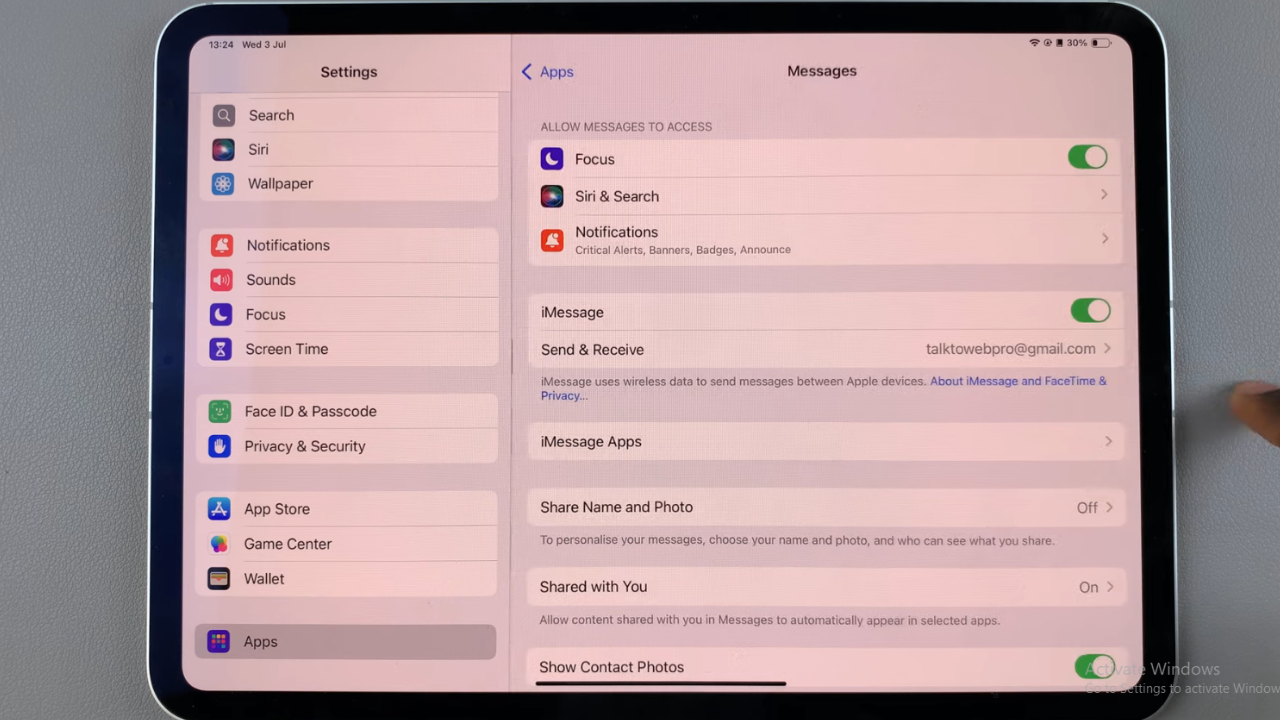In this guide, we’ll take you through the step-by-step process you can use to set up your Samsung Galaxy Watch 6 or Galaxy Watch 6 Classic, ensuring that you unlock the full potential of these devices.
The Samsung Galaxy Watch 6 and Galaxy Watch 6 Classic are impressive pieces of wearable technology, offering a seamless blend of style and functionality. If you’ve just acquired one of these sophisticated smartwatches, you’re in for a treat.
Upon unboxing your Galaxy Watch 6, you’ll find the watch itself, along with a charger and a quick start guide. Before diving into the setup process, ensure that your watch is sufficiently charged. Once charged, power on the watch by pressing and holding the side button.
Watch: How To Add Dual Clock On Cover Screen Of Samsung Galaxy Z Flip 5
Set Up Samsung Galaxy Watch 6
To start, turn on your Samsung Galaxy Watch 6, select your preferred language & region and follow the on-screen prompts to pair your watch with your smartphone. Once you select the region, you will be prompted to restart your Watch6, for the watch to restart with the settings for the region you have chosen.

Pair Galaxy Watch 6 with Phone
You will be met by a welcome screen on the watch after the restart. You will now take over the set up from your phone. In most cases, the phone should detect the watch automatically, especially if it’s a Samsung device. Simply tap on Connect.
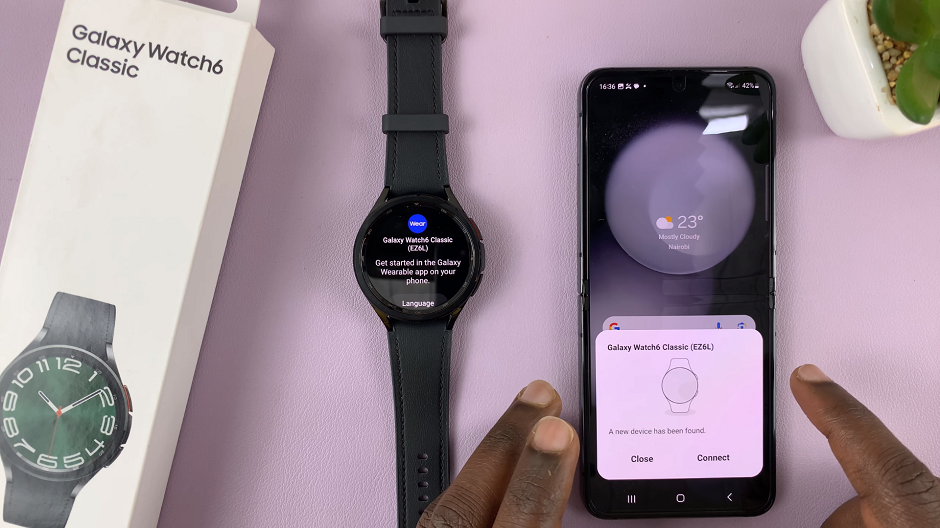
If your device doesn’t detect the watch automatically, then you can simply go to the Samsung Wearable app. Whether you’re using an Android or iOS device, the Galaxy Watch 6 offers seamless compatibility. For Android users, download the Galaxy Wearable app from the Google Play Store, and for iOS users, download the app from the App Store.
Once the Samsung Wearable app is downloaded and installed, open it and you will be met with a screen to get started. Tap on Continue. Next, allow the phone to find and connect to the Watch6 or simply connect to nearby devices. Tap on Allow.
The Watch6 screen and your phone’s screen will now display the same number, for which you need to confirm to proceed. Tap on Confirm on the phone, and the check mark on the watch.
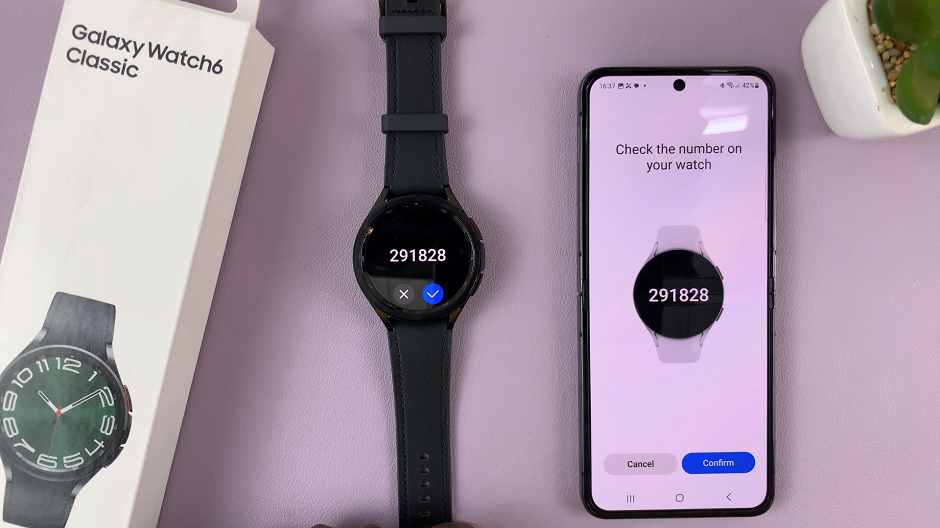
Now, you can continue on the phone to complete the set up. Tap on OK to accept hands-free settings and the watch will begin to download its software onto the phone.
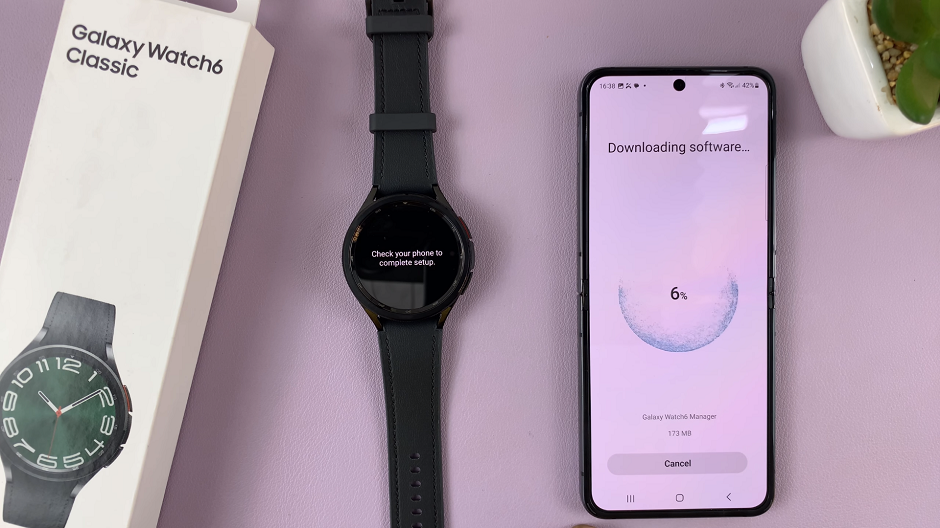
Once the software is done downloading, you will be prompted to sign in with your Samsung account. You can do this at this point by tapping on Sign In or do it later by selecting Skip.
Customize The Galaxy Watch 6
Next, select the policies and end-user license agreement that you want to accept. Then tap on Continue. You can also choose Agree to all if you so choose.
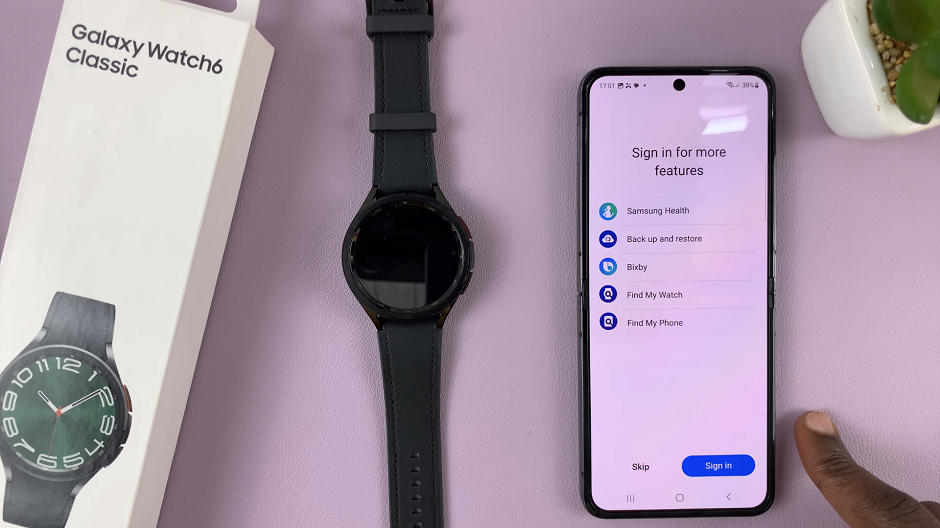
In the next action, you will need to give permission to the Galaxy Watch6 Manager to access your watch and send you notifications. Tap on Allow for each if you want the connection be effective.
The next page allows you to agree to the Google terms of service. You will need to read through. Once you’re done, tap on I agree.
If you’d like to receive automatic updates, select that option. If not, choose Update manually.
Sync Your Google Data
You will then be ushered to a page where you will need to sign in with your Google account. So if you have a couple, choose the one you ant to use. You will be prompted to verify your identity using a fingerprint or any other method like a PIN. Verify yourself to proceed.
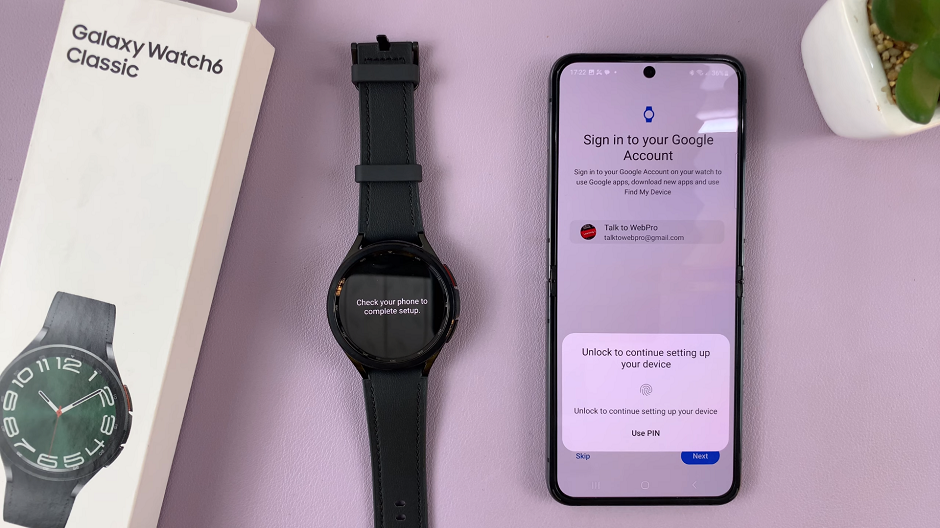
This will sign you in to your Google account on your watch. this is useful because now, you can install the apps that are on your devices signed in with that Google account, on your watch. Therefore, in the next page, you can select the apps you wish to install.
Check the option for Installed on your devices or Recommended for watches, then tap on Continue. Tap on Skip to do it later.
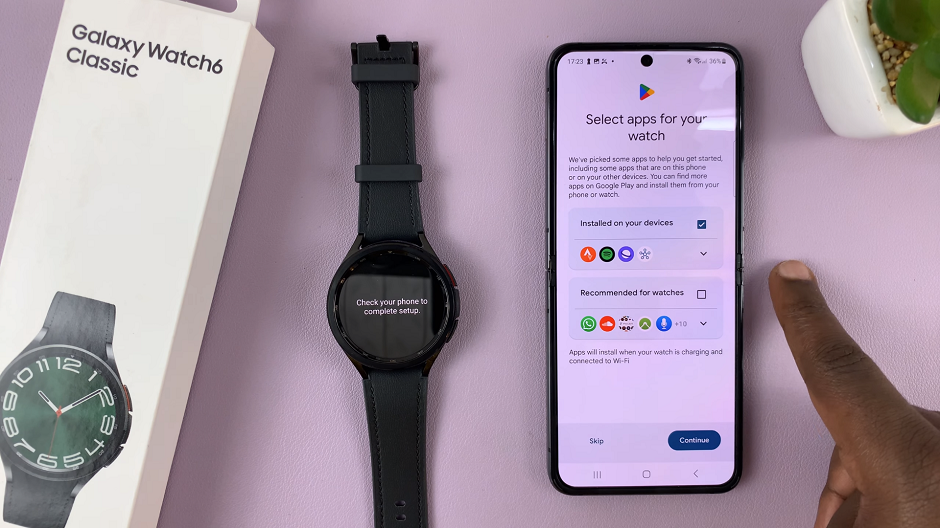
On the next screens, tap on Next to enable Automatic backup and Samsung Smart Switch respectively. Samsung Smart Switch enables you to transfer, back up and restore your data. These include your apps, images, accounts, contacts, calendar events, and other data from your smartphone.
This ensures that you have easy access to your important information right from your wrist. Tap on Continue if you want this, If not, tap on Close app.
Next, select your preferred wrist and button position. Then tap on Next.
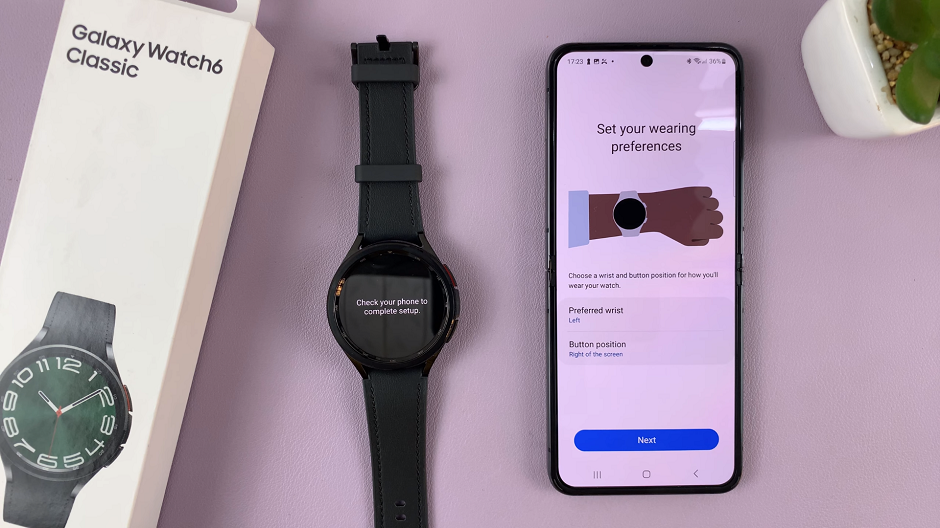
Follow this up by setting up Always On Display, Emergency, fitness tracking, heart rate monitoring, sleep tracking, and stress management. Tap on Next for all these options. The set up will now finish up and you can tap on Tips and user manual to learn how to use the Samsung Galaxy Watch 6.
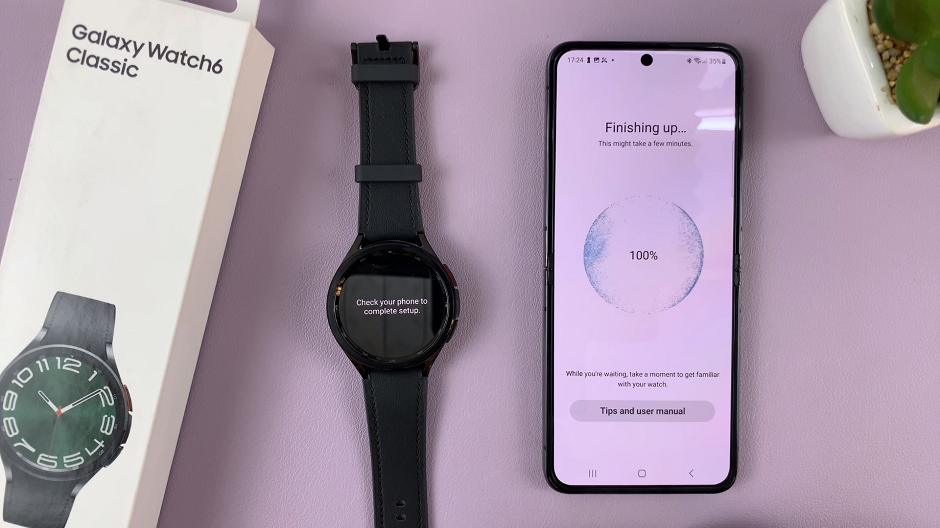
Get Started
Once you’re done, it will let you know via prompts on your phone and watch’s screens.
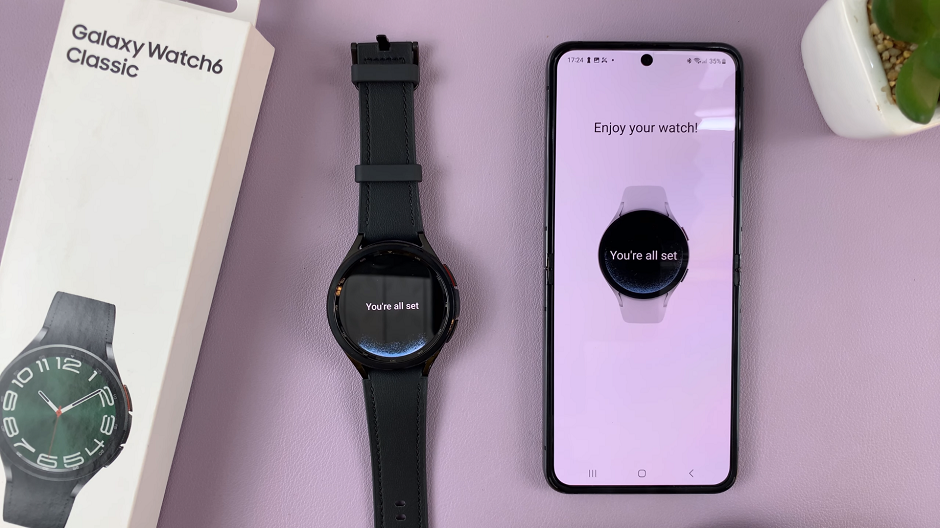
Congratulations! You’ve successfully set up your Samsung Galaxy Watch 6 / 6 Classic and are now ready to enjoy the convenience and elegance of a smartwatch that complements your lifestyle. From tracking your fitness goals to staying connected on the go, your Galaxy Watch 6 is your new technological companion.
Your watch will now be ready to use on its own or alongside the device you have paired it with.
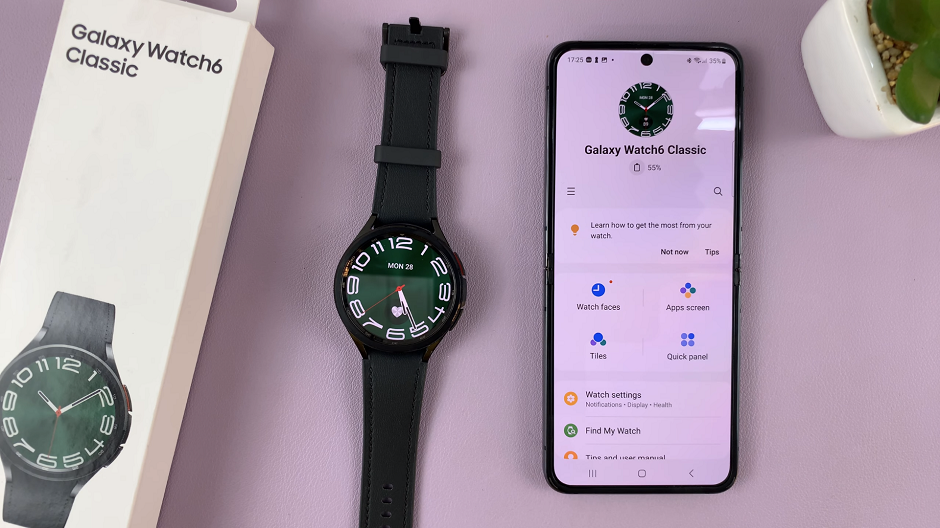
Samsung continuously releases software updates to enhance the performance and features of the Galaxy Watch 6 series. Keep an eye out for these updates through the Galaxy Wearable app and ensure that your watch is always running the latest software.
Remember, this guide provides a basic setup overview, but don’t hesitate to explore further and customize your watch to suit your preferences. With its sleek design and powerful capabilities, your Galaxy Watch 6 or 6 Classic is sure to become an essential part of your daily routine.