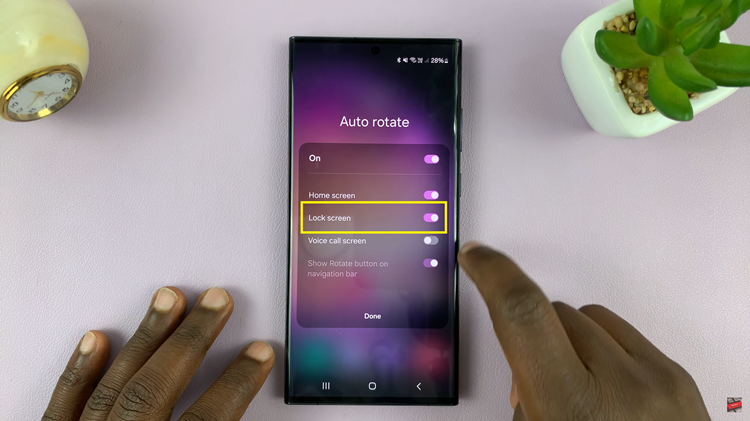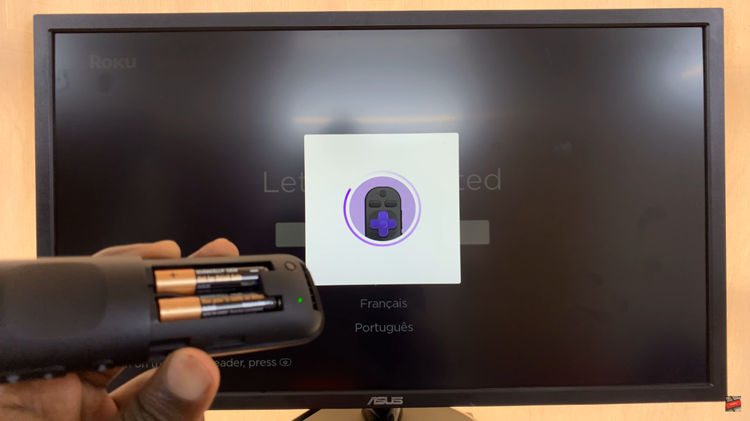In the age of dual SIM phones, the idea to use them separately for different functions has really come through for most people. Online business has often dictated that entrepreneurs have one SIM card for personal use and the other for business use.
So, what if this could actually benefit you for online business or another use altogether? I’m talking about separating your work and personal life in the online business space as well, where WhatsApp has come to be a platform that is often used for business as well.
In this article, we’ll go through the process to use if you want to set up two WhatsApp accounts on your Samsung Galaxy Z Fold 6.
This will allow you to either use the normal WhatsApp personally, and the other for work or business; or have two separate WhatsApp accounts, with different credentials that aren’t necessarily for business. You will have the wiggle room to manage multiple numbers, however you choose to or see fit.
Read: How To Set Side Key To Open Bixby On Galaxy Z Fold 6
Set Up Two WhatsApp Accounts
The first thing to do is to make sure that WhatsApp is installed on your Samsung Galaxy Z Fold 6. Once you do this, then you can go ahead and enable the Dual Messenger feature on your Samsung Galaxy Z Fold 6.
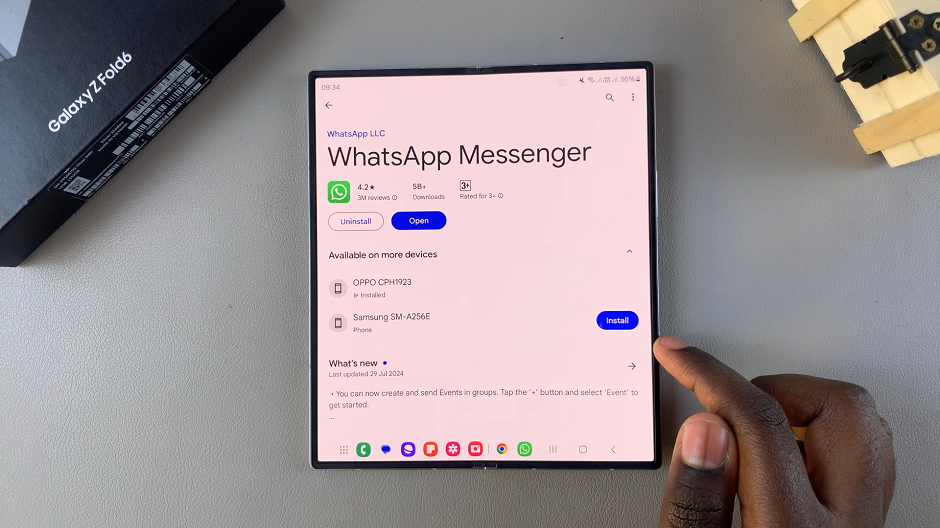
This feature allows you to use two instances of supported messaging apps, including WhatsApp, on the same device.
To enable Dual Messenger, go to the Settings app on your Samsung Galaxy Z fold 6. Then, scroll down and select Advanced Features.
Under Advanced Features, tap on Dual Messenger. You should see the available apps that support Dual Messenger listed under the Available Apps section, if you have them installed
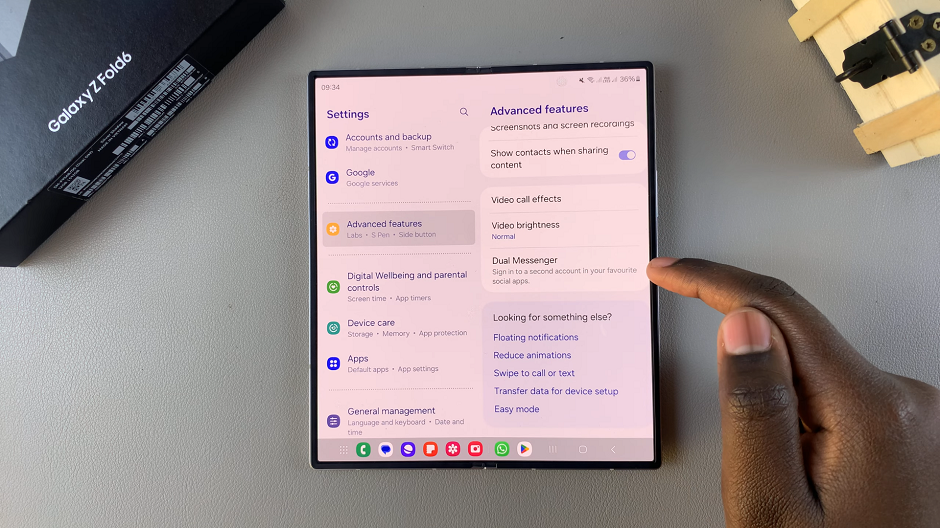
Toggle the switch next to WhatsApp to enable it. Once you have enabled Dual Messenger, you can proceed to install WhatsApp for the second account. You’ll be prompted to do this once you toggle on the button. Simply tap on Install.
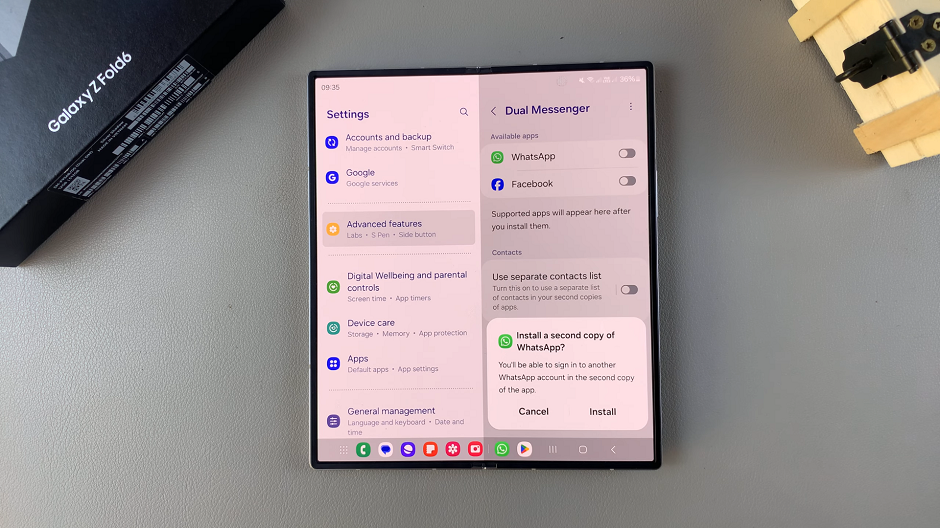
You’ll also have the option to use a separate contacts list. Toggle the Use Separate Contacts List option on or off, depending on what you prefer.
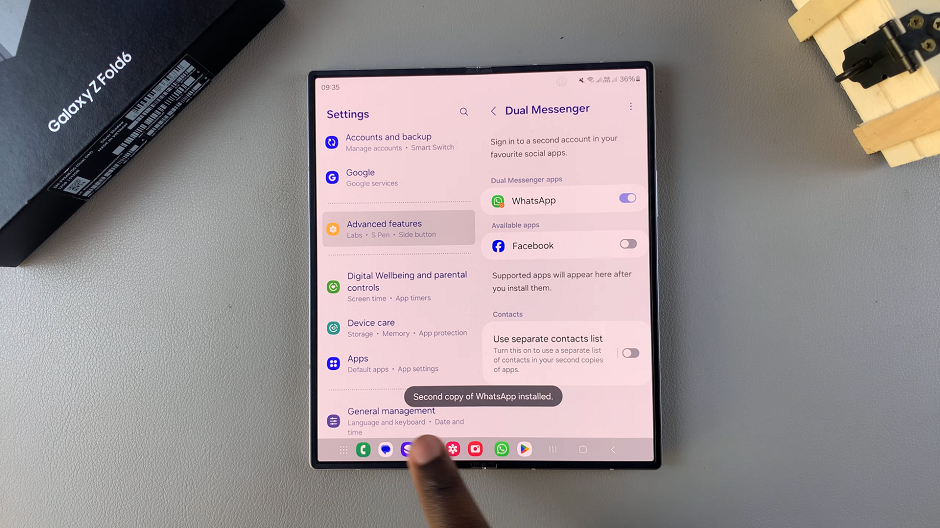
Once installed, open the second instance of WhatsApp (with an amber badge in the bottom right of the icon) and follow the on-screen instructions to set up your second account. Verify your phone number and complete the setup process.
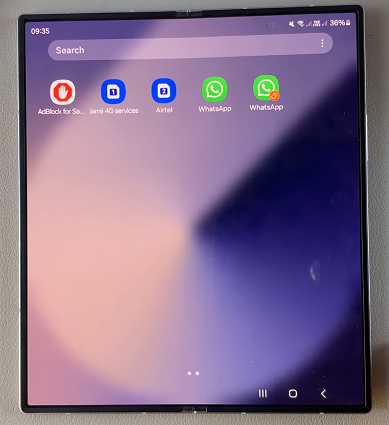
Use Dual WhatsApp Accounts Separately
With both WhatsApp accounts set up and ready for use, you can now customize the settings for each account to suit your preferences. You can choose different notification sounds, wallpapers, and privacy settings for each account, ensuring a personalized experience for both accounts.
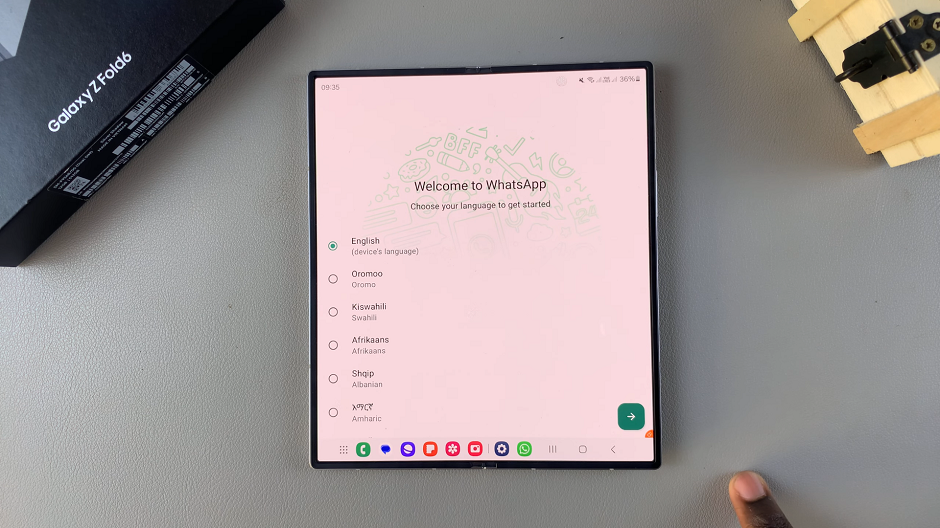
You can now easily switch between these two instances of WhatsApp accounts and manage them efficiently. You’ll notice that each WhatsApp account has its own icon and label, making it easy to distinguish between them.
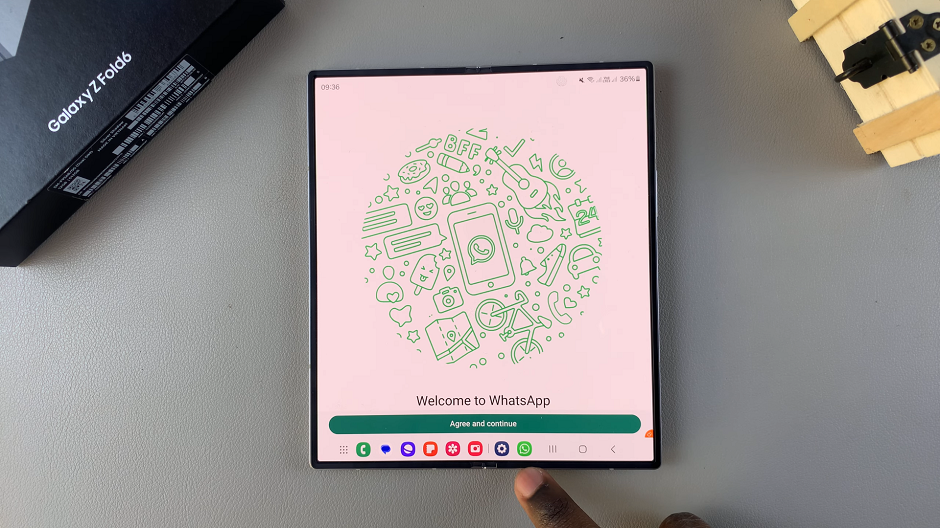
You can use a different number for the second instance of WhatsApp. Use either a number with the ability to receive a verification notification, an eSIM (for US, Europe or similar regions) or the number on your 2nd SIM (if you’re using a dual SIM designed for the African market).