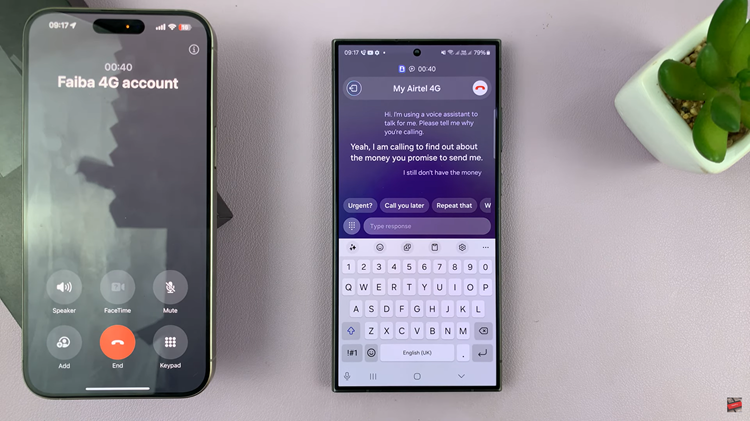In today’s fast-paced world, staying connected is more important than ever. Whether you’re traveling, experiencing Wi-Fi connectivity issues, or simply want to stream your favorite content on a bigger screen, knowing how to share your phone’s hotspot with your Samsung Smart TV can be a game-changer.
This handy feature allows you to access the internet on your TV using your smartphone’s cellular data connection, providing flexibility and convenience wherever you go.
If you find yourself in a situation where a Wi-Fi network isn’t available or isn’t reliable, leveraging your phone’s hotspot feature can ensure uninterrupted streaming on your Smart TV. Fortunately, the process of sharing your phone’s hotspot with a Samsung Smart TV is straightforward and can be done in just a few simple steps.
Watch: How To Add Edge Panels On Samsung Galaxy A25 5G
Share Your Phone’s Hotspot With Samsung Smart TV
Start by ensuring that your phone has a mobile data plan activated and sufficient data allowance to share as a hotspot.
Next, navigate to your phone’s settings and find the Hotspot, Wi-Fi Hotspot or Mobile Hotspot and Tethering option. Enable the hotspot functionality and take note of the network name (SSID), and password.
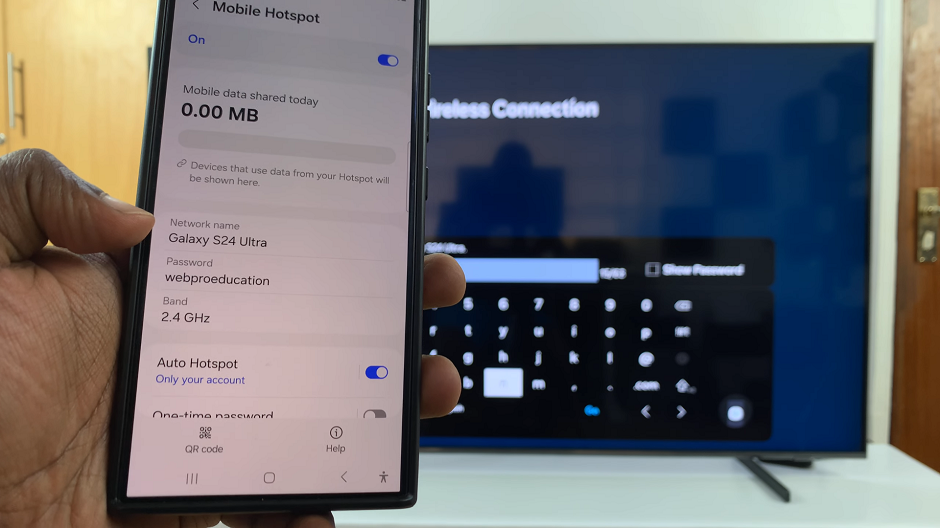
Go to the home screen of your Samsung Smart TV. If you’re not on the home page, press the home button on the remote control.
Using your remote control, scroll left once to the TV menu. From the TV menu, scroll down to get to Settings. Press OK on the remote to access the Settings menu, then scroll until you get to All Settings.
Select the Connection option, press OK and select Network by pressing OK once again.
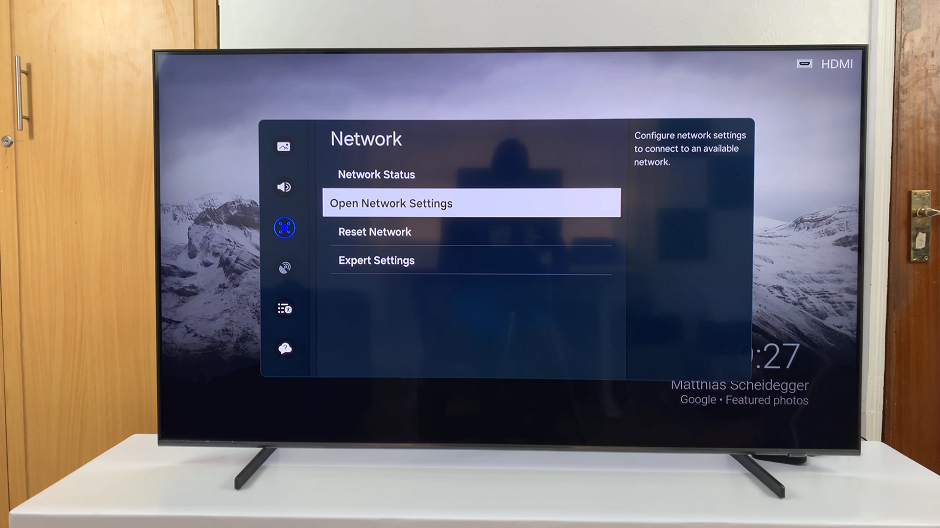
Under Network, select Open Network Settings. In the Network Type page, select either Wired or Wireless Connection.
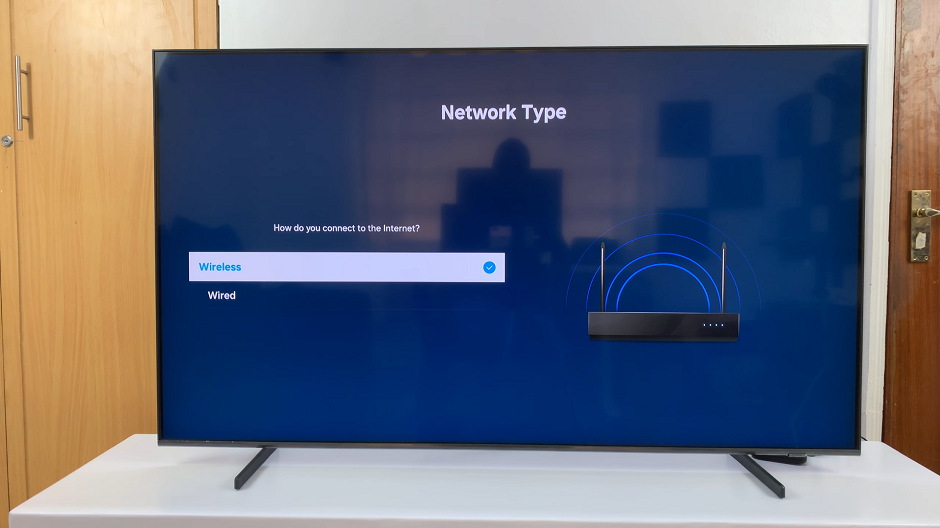
Your TV will start to scan for available networks. With the Mobile Hotspot turned on, you will see your Hotspot in the list of networks available.
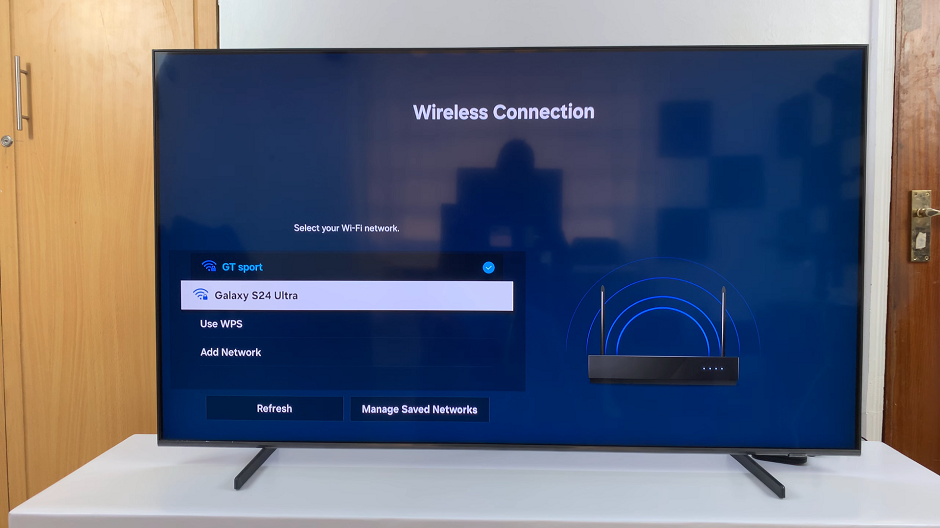
Highlight the hotspot network of your phone and press OK. Enter the password you set for your mobile hotspot.
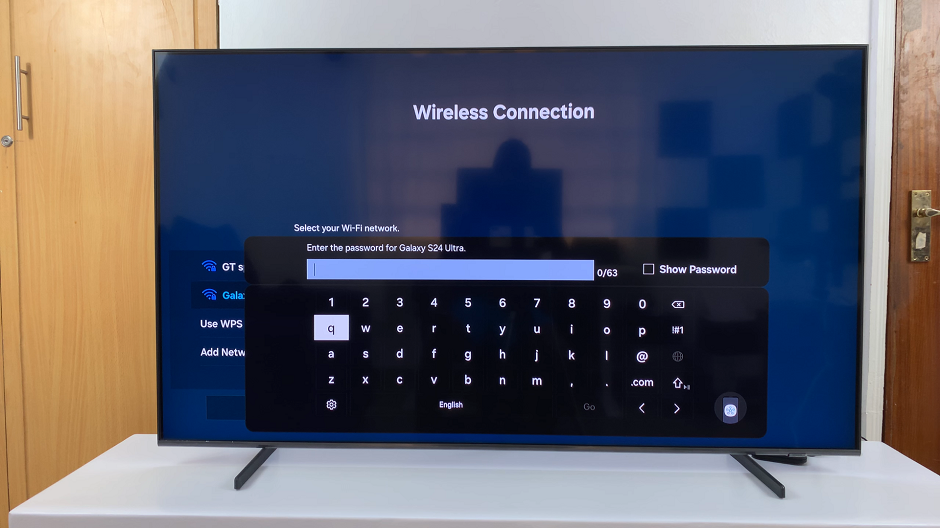
Once the correct password is entered, your Samsung Smart TV will attempt to connect to the Android hotspot. Upon successful connection, your Samsung Smart TV will display a confirmation message, indicating that it’s now connected to the Android hotspot.
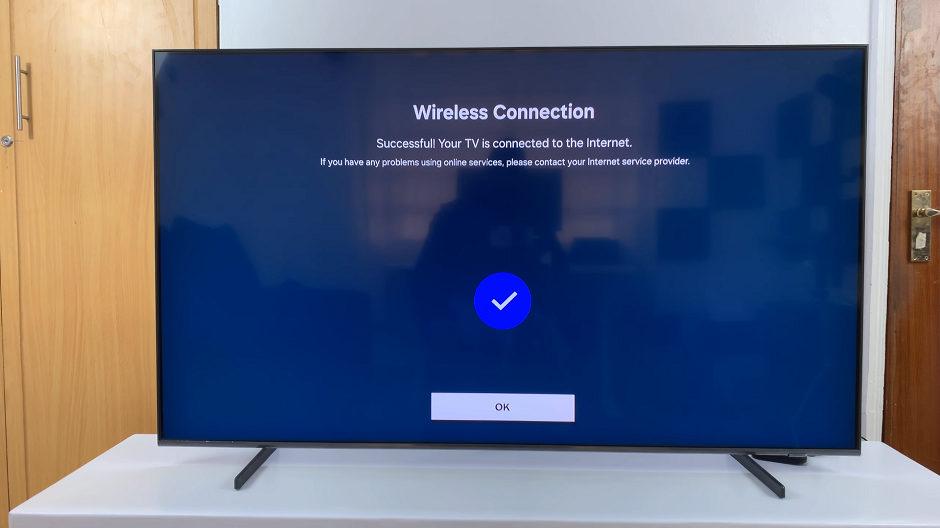
Press OK, and enjoy your phone’s hotspot.
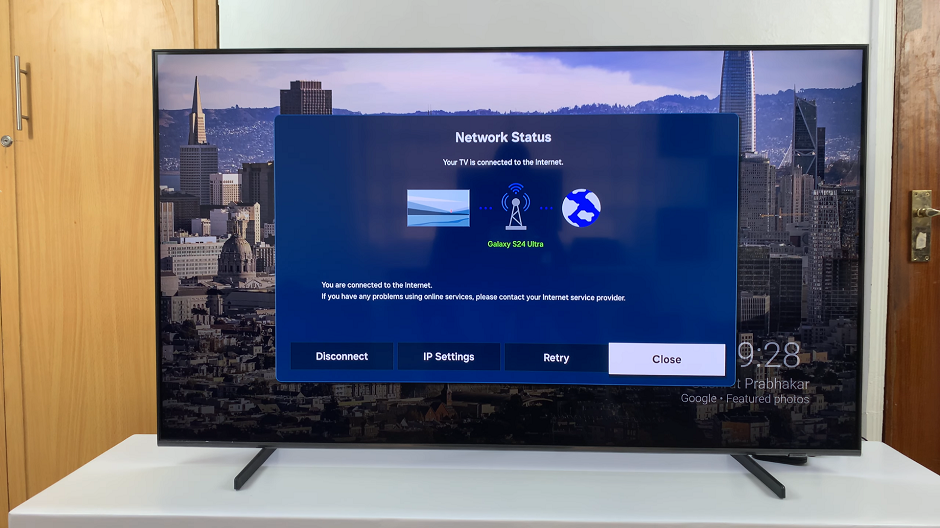
Tips for Optimal Performance
Ensure that your smartphone has a strong cellular signal to provide a stable hotspot connection.
Consider using an unlimited data plan or monitoring your data usage to avoid exceeding your plan’s limits.
Keep your phone and Smart TV within a reasonable distance of each other for the best connection quality.
Sharing your phone’s hotspot with your Samsung Smart TV opens up a world of possibilities for streaming content on the go. Whether you’re traveling, experiencing Wi-Fi issues, or simply want to enjoy your favorite shows on a larger screen, this simple yet effective method allows you to stay connected wherever you are.
Read: How To Change ‘Auto Power Off’ Timeout Period On Samsung Smart TV