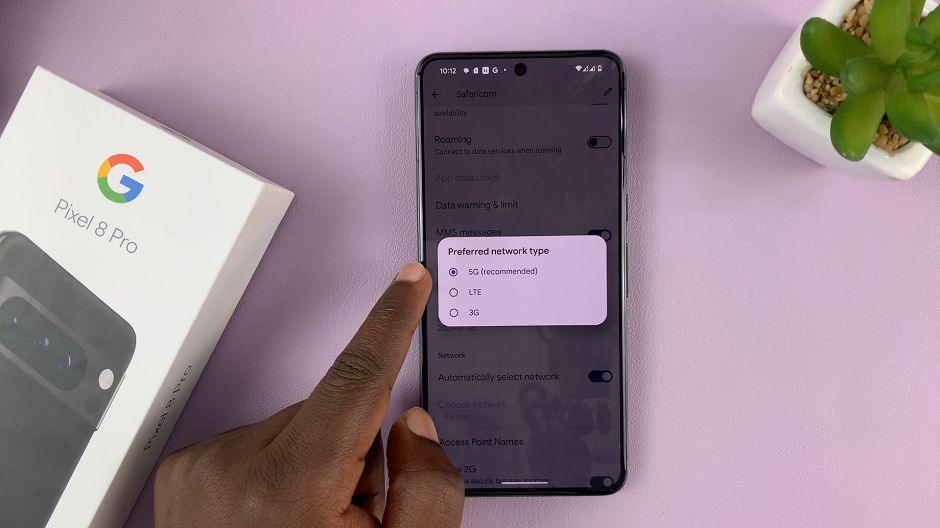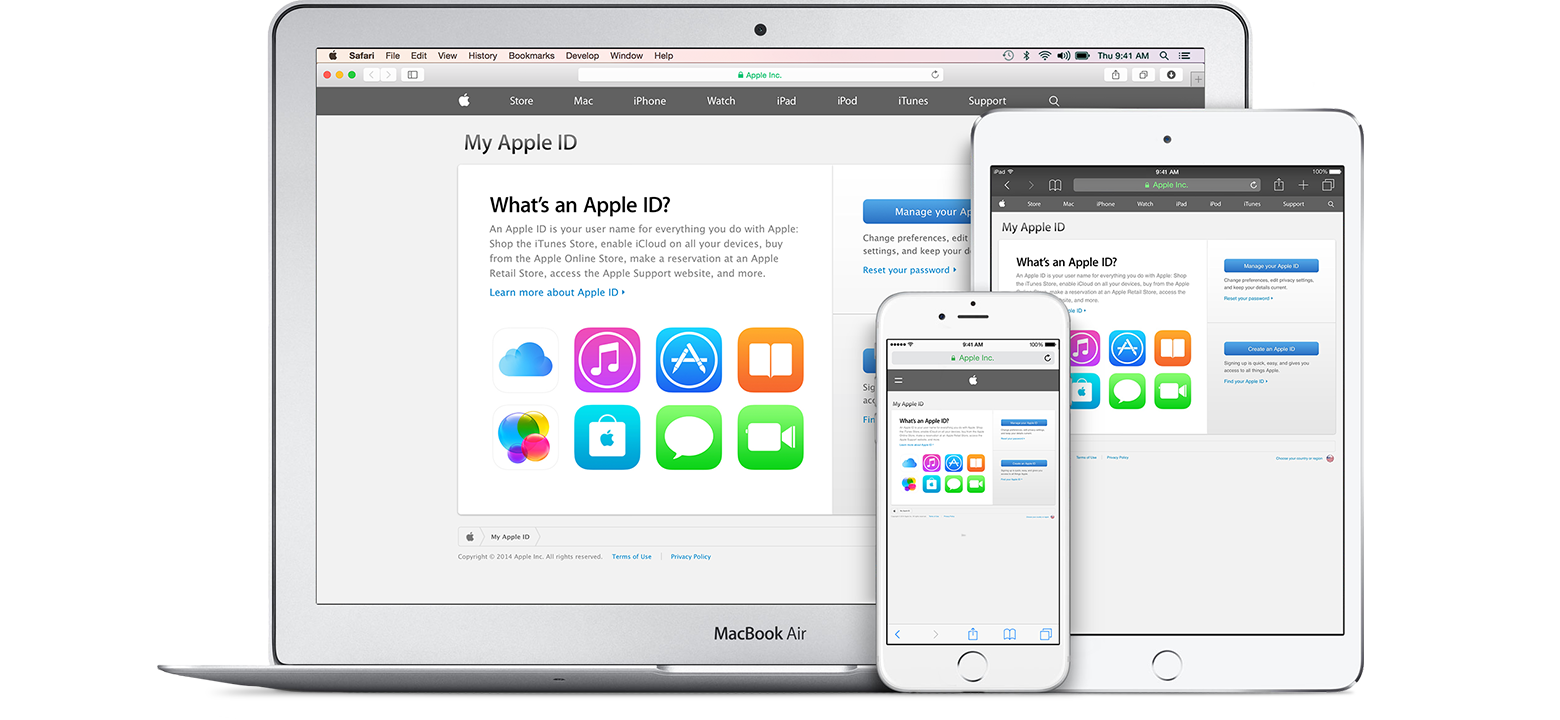The Samsung Galaxy Tab S9 and S9 Ultra are powerful tablets that offer a wide range of features and customization options. One of the aspects you can customize is how notifications appear on the lock screen.
Whether you want to keep your notifications private or have them easily accessible, you can control this feature on your device.
In this article, we’ll guide you through the process of how to show and hide lock screen notifications on your Samsung Galaxy Tab S9 or S9 Ultra.
Watch: How To Turn ON Live Photos On Samsung Galaxy Tab S9
To Show & Hide Lock Screen Notifications On Samsung Galaxy Tab S9
First, unlock your tablet by entering your PIN, pattern, or password. Then, swipe down from the top of the screen to access the notification panel. Locate and tap on the “Settings” gear icon, usually found in the top right corner. Alternatively, you can access it from the app drawer or home screen.
In the settings menu, scroll down and select the “Notifications” option. This is where you can manage all your notifications settings. At this point select the “Lock Screen Notifications” option.
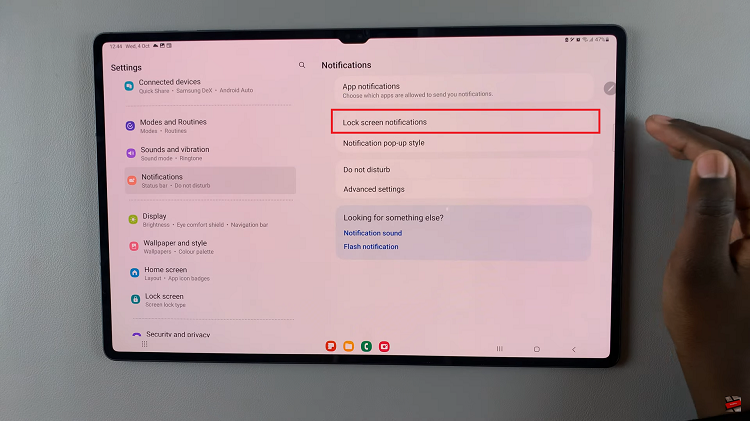
To allow notifications on the lock screen, toggle the switch to the ON position. Subsequently, if you’d prefer to hide the notifications, toggle the switch to the OFF position.
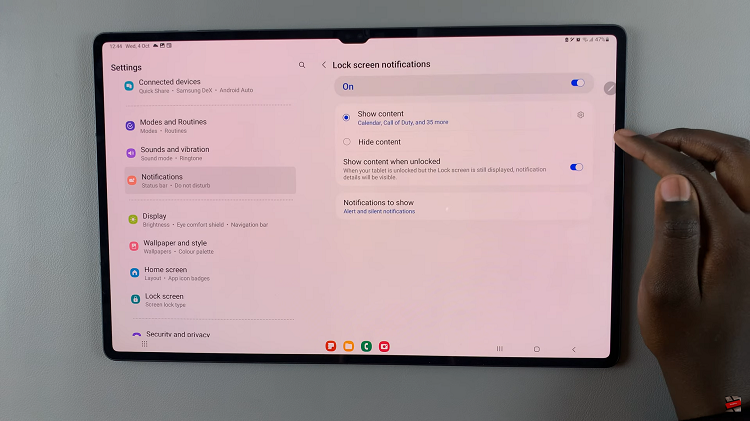
In conclusion, customizing lock screen notifications on your tablet is a valuable way to strike a balance between convenience and privacy. Whether you want to keep your personal data hidden from prying eyes or quickly access notifications without unlocking your device, the Samsung Galaxy Tab S9 and S9 Ultra offer flexibility to meet your needs.
Read: How To Clear Cache Partition On Samsung Galaxy Tab S9 & S9 Ultra