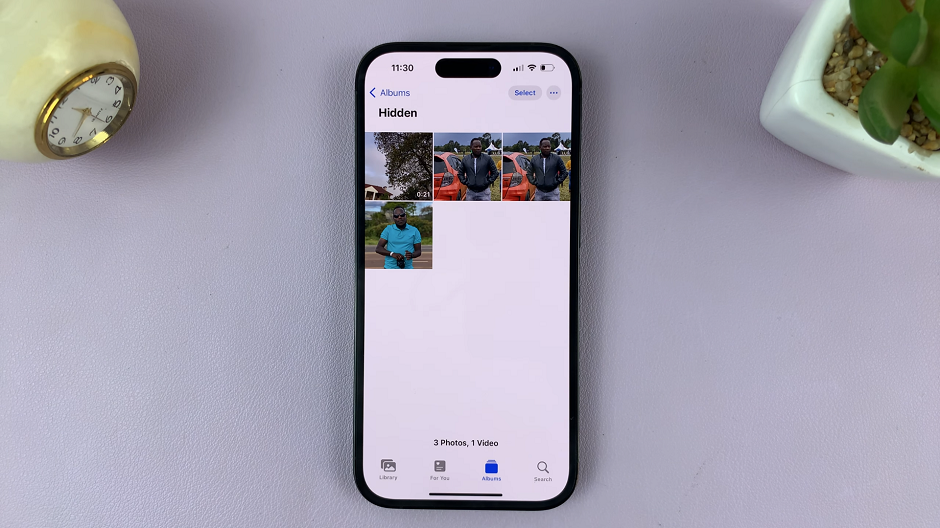Unlock the full potential of your Samsung Galaxy A55 5G and immerse yourself in a world of personalized entertainment with its dynamic Always On Display (AOD) feature. In today’s digital landscape, smartphones have evolved into more than just communication tools—they’re gateways to our favorite music, videos, and more.
The Samsung Galaxy A55 5G takes this experience to new heights, offering users the ability to seamlessly integrate music information into their AOD, keeping them informed and engaged even when the screen is off. In this guide, we’ll delve into the steps required to show and hide music information on the Always On Display of the Samsung Galaxy A55 5G.
From enabling AOD to customizing what music details are showcased and when they appear, you’ll learn how to wield this feature with precision and finesse. Let’s embark on a journey to unlock the full potential of your device’s AOD, enhancing your user experience and making every moment with your Samsung Galaxy A55 5G truly unforgettable.
Watch: How To Enable Double Tap To Wake Screen On Samsung Galaxy A35 5G
Show & Hide Music Information On Always On Display Of Samsung Galaxy A55 5G
To begin, open the “Settings” app on your Samsung Galaxy A55 5G. You can do this by tapping on the gear icon in the app drawer or by swiping down from the top of the screen and tapping the gear icon in the quick settings menu.
Following this, scroll down and select “Lock Screen & AOD” in the Settings menu. This will open up various lock screen-related options. Within the lock screen settings, locate and tap on “Always On Display.” If not enabled, simply toggle ON the switch.
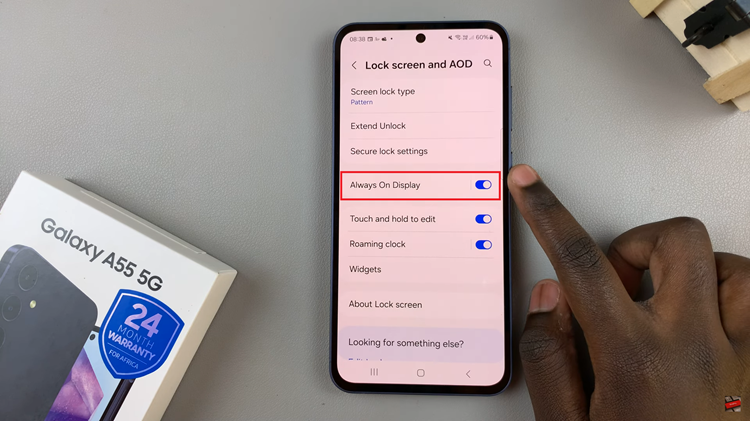
At this point, scroll down and find the “Show Music Information.” To show music information, simply toggle ‘ON’ the switch. This will display the music information on your Always on display. Subsequently, to hide the music information, simply toggle ‘OFF’ the switch.
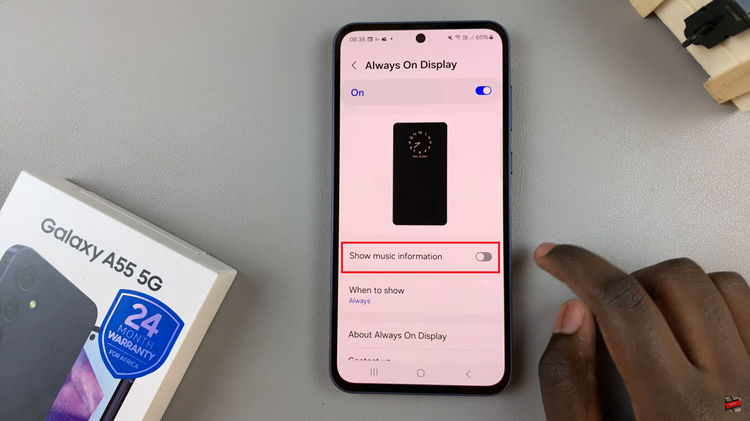
By following these simple steps, you can effectively manage music information on the Always On Display of your Samsung Galaxy A55 5G, enhancing your overall user experience and making the most of your device’s capabilities.
Read: How To Enable & Disable ‘Double Tap To Turn On Screen’ On Samsung Galaxy A55 5G