The iPhone 15, with its cutting-edge technology and innovative features, is a device that we rely on every day. Yet, it’s often the small, seemingly inconsequential features that can make a big difference in our daily interactions with this remarkable device.
One such feature is the Silent Mode icon in the status bar, which discreetly indicates whether your iPhone is in silent mode or not. While it may appear to be a minor detail, being able to control whether this icon is visible or hidden in your status bar can be surprisingly useful.
In this article, we’ll give you a comprehensive step-by-step guide on how to show and hide the silent mode icon in the status bar of your iPhone 15 and iPhone 15 Pro.
Also Read: How To Remove App Icon From Home Screen On iPhone 15 & iPhone 15 Pro
How To Show & Hide Silent Mode Icon In Status Bar Of iPhone 15 & iPhone 15 Pro
To begin, locate the “Settings” app on your home screen. Once you’re in the “Settings,” scroll down and look for the “Sounds & Haptics” option. This is where you can adjust various audio and vibration settings on your device. Tap on it to proceed.
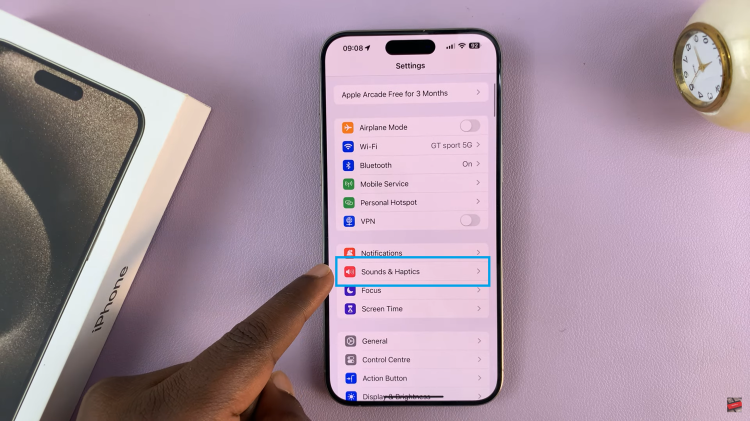
In the “Sounds & Haptics” menu, you will find various options to customize your phone’s sound and vibration settings. Among these options, you’ll see “Show In Status Bar.” This is the setting that controls whether the Silent Mode icon appears in the status bar or not.
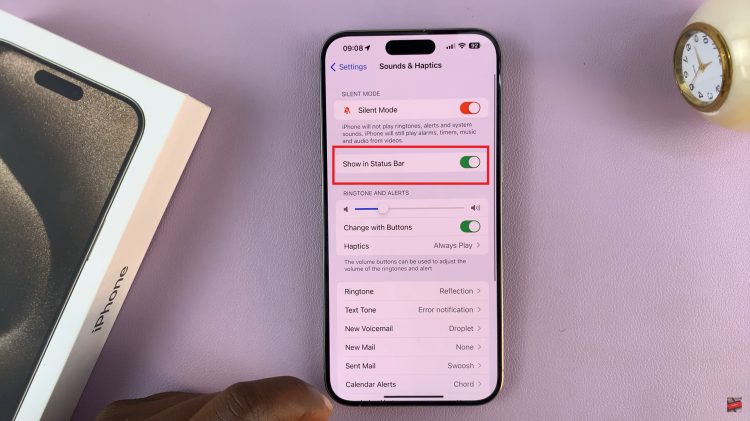
To show the icon in the status bar, simply use the toggle switch next to “Show In Status Bar.” When the toggle is green, it means the icon will be displayed. To hide the icon, tap the toggle again to turn it off, and it will no longer be visible in the status bar.
Watch: How To Turn Bluetooth ON / OFF On iPhone 15 & iPhone 15 Pro

