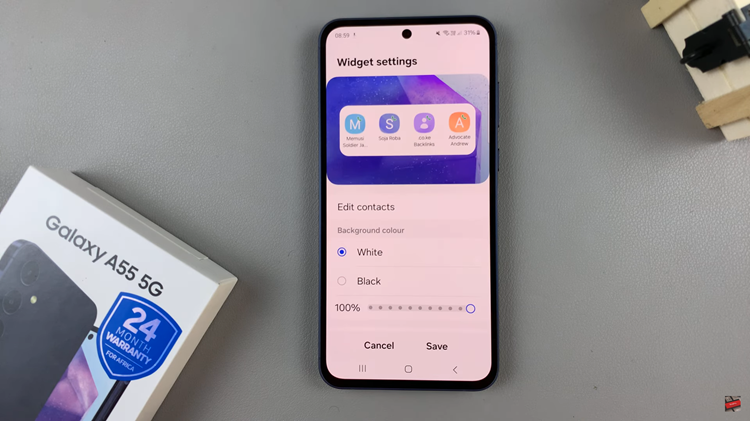The lock screen of your Samsung Galaxy A55 5G serves as a convenient gateway to your device’s notifications, allowing you to quickly glance at important updates without unlocking your phone.
By customizing your lock screen notification settings, you can choose which apps can display their contents, ensuring that you stay informed while keeping your device secure.
In this guide, we’ll walk you through the comprehensive step-by-step process on how to show notification contents on lock screen of Samsung Galaxy A55 5G.
Also Read: How To Change AOD Clock Style On Samsung Galaxy A55 5G
How To Show Notification Contents On Lock Screen Of Samsung Galaxy A55 5G
To begin, open the Settings app on your Samsung Galaxy A55 5G. Once the Settings app is open, scroll through the available options and select the “Notifications” section. Within the Notifications settings, look for the “Lock screen notifications” option and tap on it to proceed.
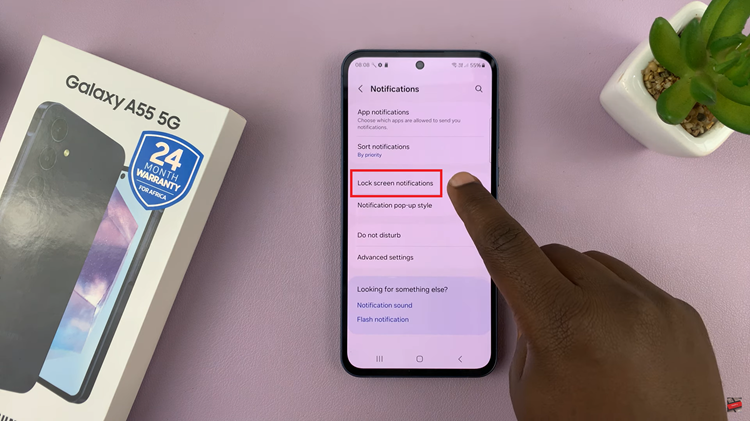
Upon entering the Lock Screen Notifications menu, ensure it is turned on. This allows notifications on the lock screen. Next, locate the “Show content” option. Tap on the settings icon located next to it.
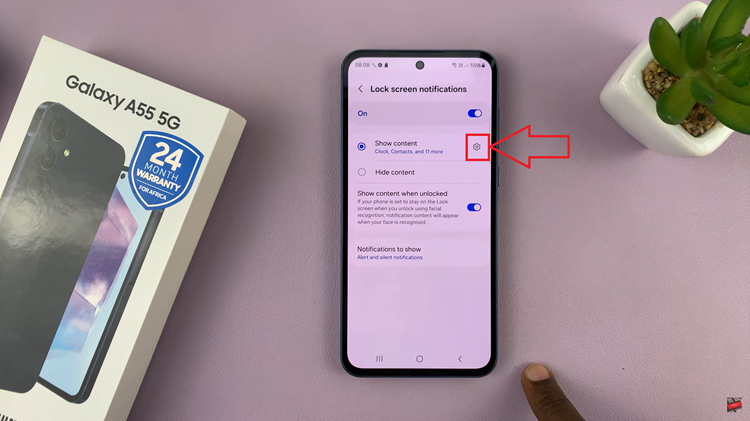
You’ll now be presented with a list of installed apps on your Samsung Galaxy A55 5G. Here, you can individually select which apps are permitted to display their content on the lock screen. Tap on the toggles next to each app to enable or disable lock screen notifications for that particular app.
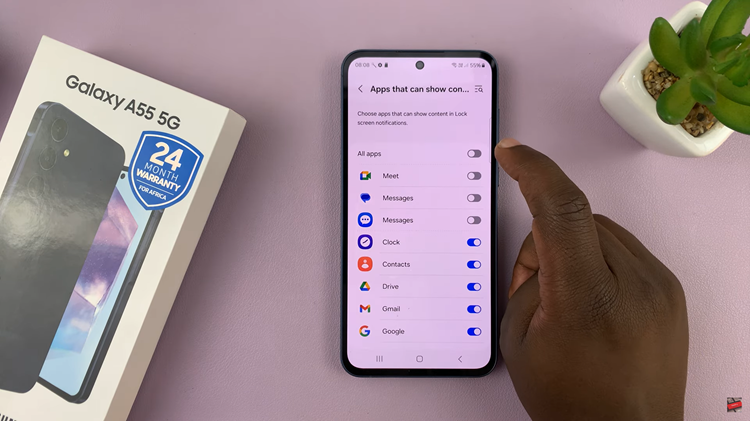
By following these straightforward steps, you can ensure that important notification contents are readily accessible on the lock screen of your Samsung Galaxy A55 5G. Whether it’s incoming messages, emails, or app updates, staying informed has never been easier.
Also Watch: How To Limit Maximum Charge To 80% On Samsung Galaxy A55 5G