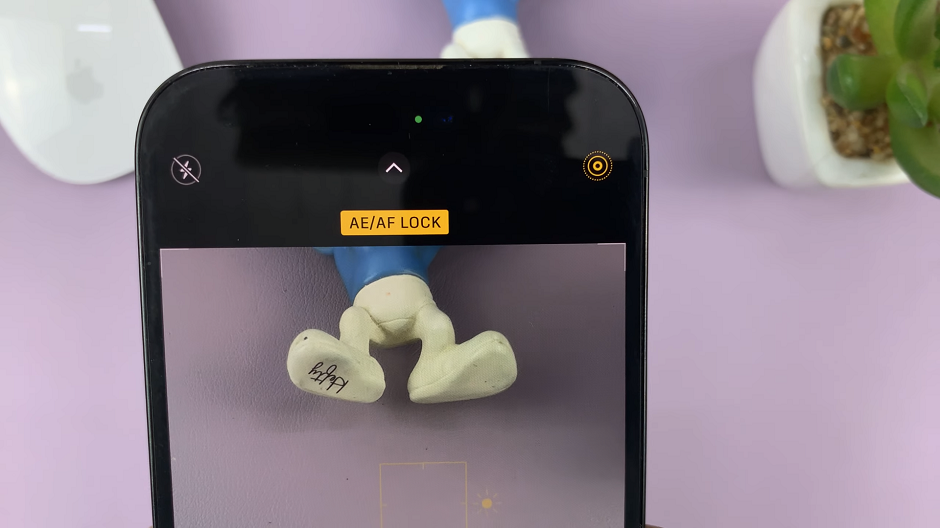In today’s fast-paced world, staying connected is more important than ever. The Samsung Galaxy A35 5G offers a plethora of features to keep you in the loop, including the ability to display notifications on your lock screen.
Whether it’s an important email, a text message from a loved one, or a notification from your favorite social media app, having easy access to these updates can greatly enhance your user experience.
In this guide, we’ll walk you through the simple steps to enable and customize lock screen notifications on your Samsung Galaxy A35 5G.
Watch: How To Use External Hard Drive On Samsung Smart TV
Show Notifications On Lock Screen Of Samsung Galaxy A35 5G
To begin, unlock your Samsung Galaxy A35 5G and navigate to the Settings app from the home screen or app drawer.
In the Settings menu, scroll down and find the Notifications option. Tap on it to access notification settings.
Look for the Lock Screen Notifications option and tap on it.
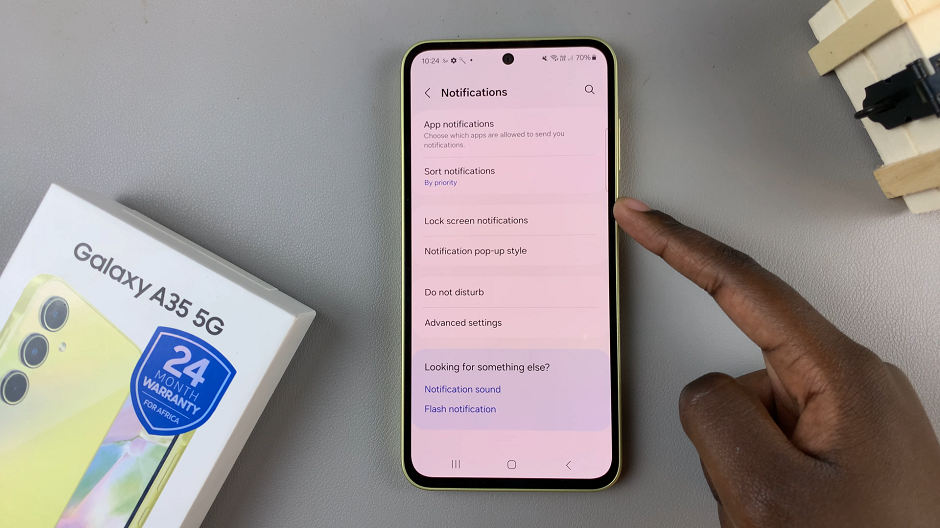
In the lock screen notifications, toggle the Lock Screen Notifications switch on.
Afterwards, you can select the Show content or Hide content option. Hide Content will still show notifications, but their contents will be hidden. Show Content will show both the notifications and their content on the lock screen.
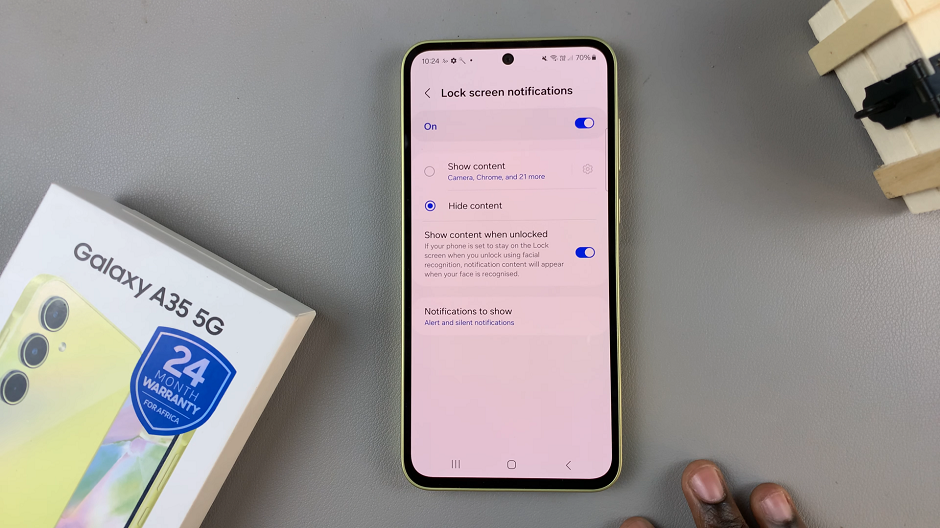
You can also go back to the Notifications menu and tap on App notifications. Here, you’ll be able to configure individual apps based on how you want them to behave on the lock screen.
Once you’ve configured your lock screen notification settings to your liking, it’s time to test them out. Send yourself a test notification from one of your apps to ensure that it appears on your lock screen as expected.
By following these simple steps, you can unlock the full potential of your Samsung Galaxy A35 5G and ensure that you never miss an important notification again. Whether you’re a busy professional or a social butterfly, having instant access to your notifications on the lock screen can streamline your workflow and keep you connected to what matters most.
Read: How To Set Google Keyboard (Gboard) As Default Keyboard On Samsung Galaxy A35 5G