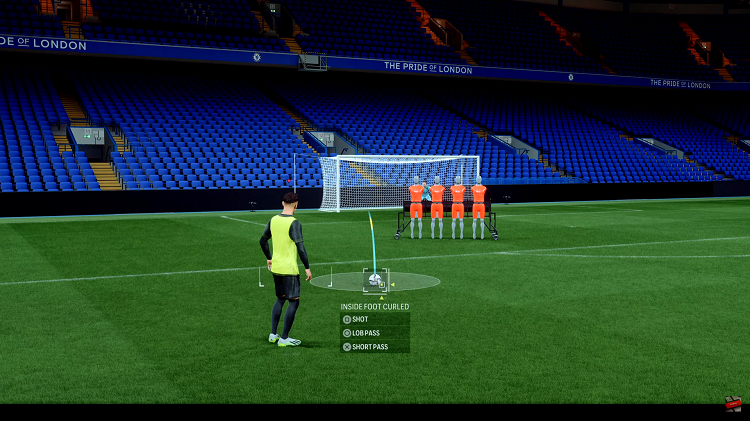In the bustling realm of our digital lives, our smartphones serve as the central hub, connecting us to a web of information, messages, and alerts. One of the pivotal gateways to this interconnected universe is the lock screen—a safeguard against unauthorized access to our treasure trove of data.
However, within this interface lies a powerful yet often underutilized feature: the ability to display notifications. Android, allows users to fine-tune their lock screen experience to their preferences.
With an array of active steps at your fingertips, you can sculpt your lock screen notifications to reveal as much or as little information as desired, balancing accessibility with privacy. Here’s a step-by-step guide on how to show notifications on the lock screen on your Android device.
Watch: How To Show Notifications On Lock Screen On Samsung
To Show Notifications On Lock Screen On Android
First, open the “Settings” app on your Android device. Next, scroll down and find the “Security,” “Lock screen,” or “Notifications” option (this may vary slightly depending on your device).
At this point, look for the “Notifications On Lock Screen” or “Lock screen notifications” option within the settings. Tap on it to enter the notification settings specifically for the lock screen.
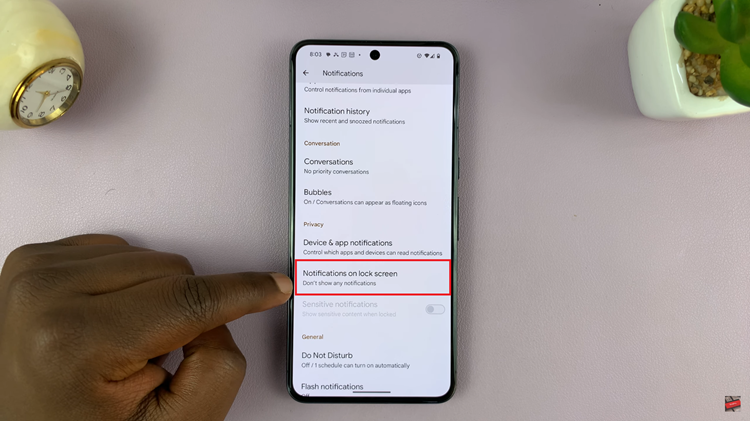
Depending on your device’s manufacturer and Android version, you may find options like “Show all notifications,” “Show sensitive content,” or “Show content, hide sensitive notification content.” At this point, select the “Show all notifications” option. This will display all notification details on the lock screen.
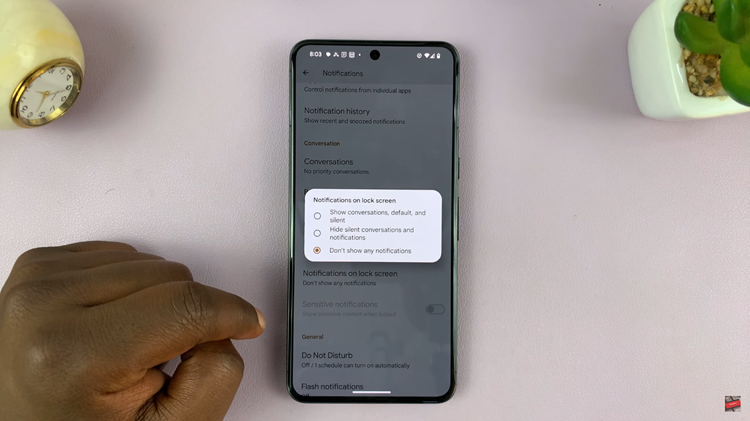
After you’ve adjusted your preferences, exit the settings menu. Your changes should now be applied to the lock screen notifications.
By following these steps, you can customize how notifications appear on your Android device’s lock screen, balancing convenience with privacy according to your preferences
Read: How To Add Apps To ‘Favorites’ On Hisense VIDAA Smart TV