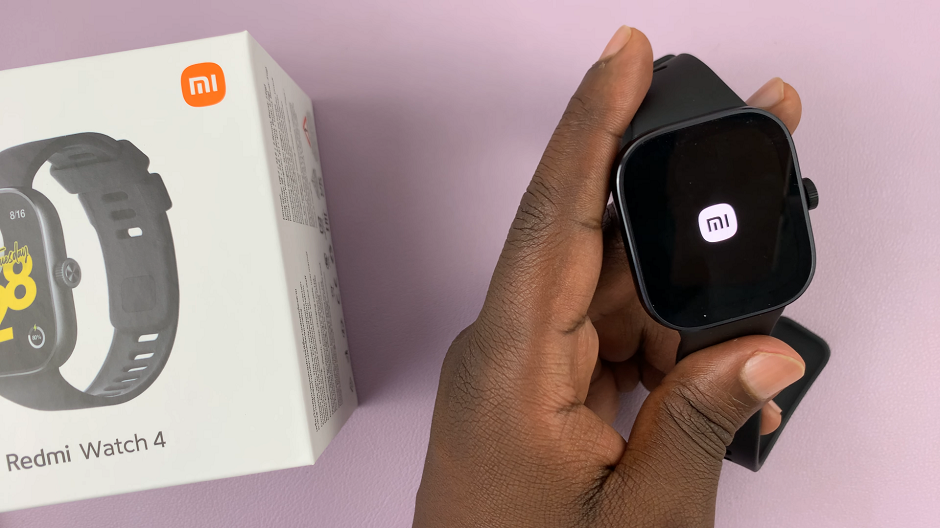In the ever-evolving realm of smartphones, Samsung has long been a frontrunner, renowned for its feature-rich devices and unparalleled customization options. Among the myriad settings and personalization choices available to users, managing notifications on the lock screen stands out as a pivotal aspect of tailoring your Samsung experience.
Notifications serve as a gateway to stay updated, enabling us to receive crucial information, messages from loved ones, reminders, and alerts from our favorite apps. However, how these notifications appear on the lock screen can significantly impact both convenience and privacy.
In this guide, we’ll walk you through the step-by-step process of how to show notifications on the lock screen of your Samsung device.
Watch: How To Connect Wireless Keyboard & Mouse On Android
To Show Notifications On Lock Screen On Samsung
Firstly, unlock your Samsung device and locate the “Settings” app. It’s usually represented by a gear-shaped icon and can be found either on the home screen or in the app drawer.
Next, scroll down in the Settings menu and tap on “Notifications.” At this point, look for the option “Lock screen notifications” and select it.
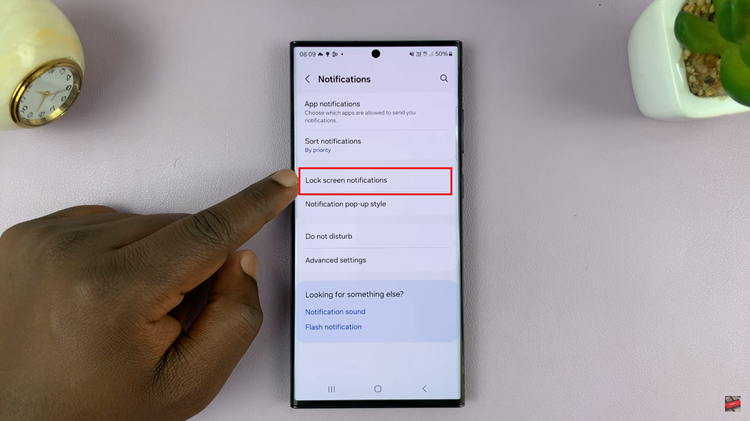
From here, tap the toggle switch to the ‘ON’ position to enable lock screen notifications. Once enabled, notifications will now be visible on your Samsung’s lock screen. You can customize the notifications to suit your preferences within the settings.
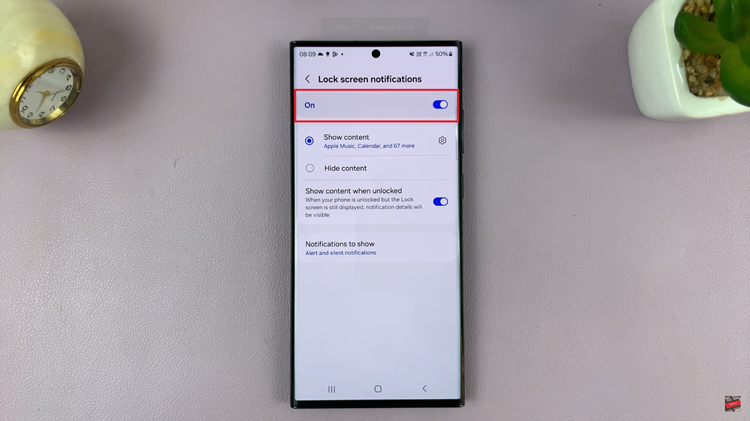
By following these steps, you can control which notifications are displayed on your Samsung device’s lock screen. Remember, the settings might slightly differ based on the Samsung model and Android version, but the general process remains similar.