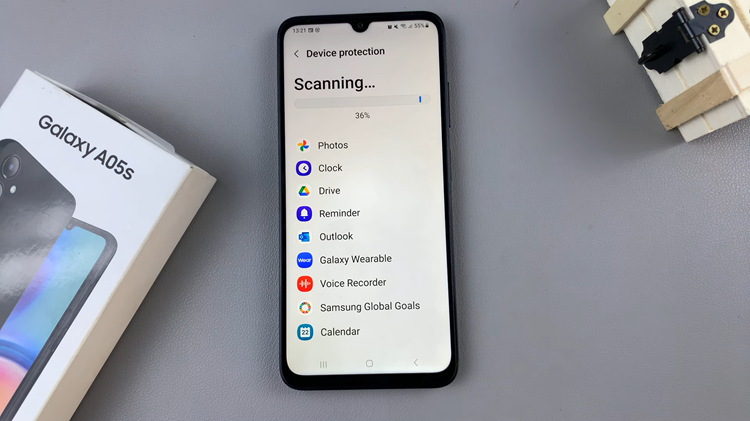Whatever phone you’re using, you most likely prefer it to show notifications on the lock screen. On your Samsung Galaxy A24, it’s no different.
In this article, we’ll guide you through the steps to enable notifications on your lock screen, providing you with instant access to important updates.
The lock screen on a smartphone serves as a quick glance at crucial information, ensuring you’re always in the loop. If you’re a proud owner of a Samsung Galaxy A24, you’re in luck!
Watch: How To Add / Remove Shortcuts On Control Center In iPhone 15 & iPhone 15 Pro
Show Notifications On Lock Screen On Samsung Galaxy A24
To enable lock screen notifications on your Samsung Galaxy A24, follow these simple steps:
Open the Settings app on your device. Tap on Notifications.
Scroll down and select the Lock Screen notifications option. Toggle on the Lock Screen notifications switch.
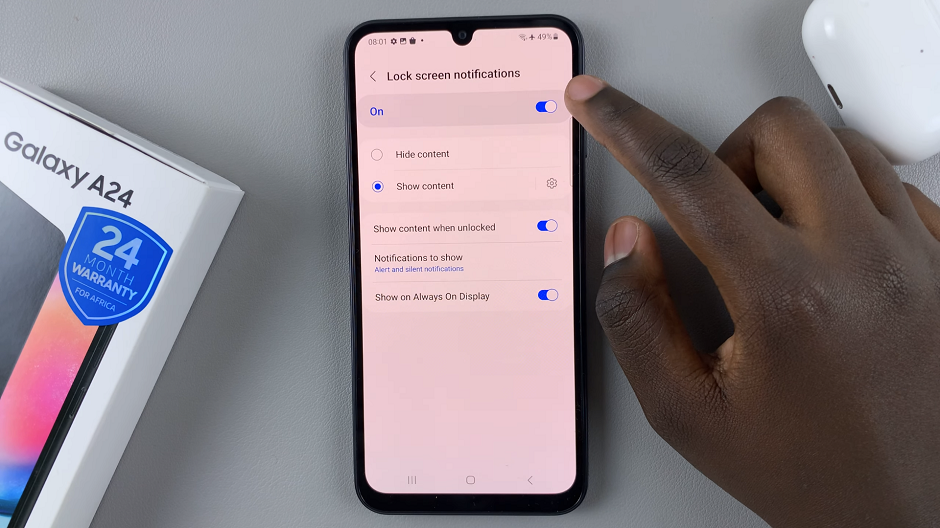
Once you have enabled this feature, your notifications will appear on your lock screen. You can choose whether to show or hide the contents of the notifications, depending on what you prefer.
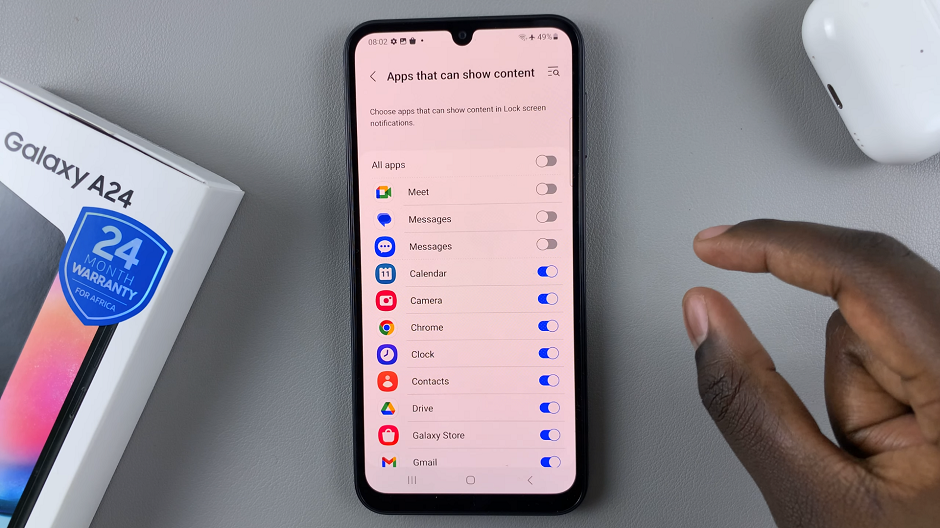
You may not want all your notifications to appear on your lock screen, or you may want to change how they appear. Here you can also customize your lock screen notifications via the “Notifications to Show” option.
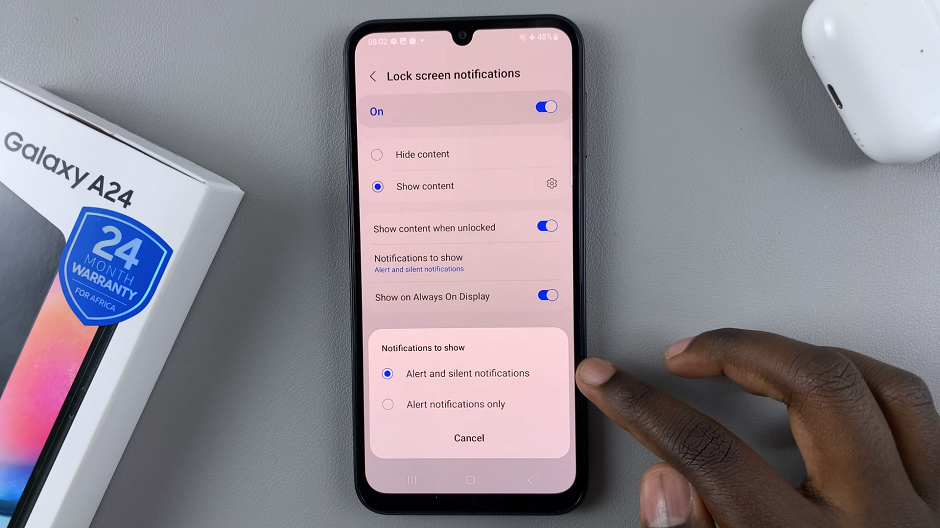
Turn other options on or off, including for the Show content when unlocked and Show on Always On Display.
If you find that your lock screen is getting cluttered with notifications, you can easily manage them. You can choose to turn off notifications for a particular app or set the priority of the notifications.
App Not Showing Notifications On Lock Screen
If there’s a specific app that is not showing lock screen notifications despite the option being turned on, here’s what to do:
Open the Settings app on your device. Tap on Notifications. Scroll down and select the App notifications option.
Find the app that is no showing the notifications and tap on it. Under Notification types, look for Lock screen. It should be disabled and read Not Allowed, with a grey color.
Enable notifications on lock screen by selecting the Lock Screen. It will now read Allowed. The option will turn to blue.
You’ve successfully configured your Samsung Galaxy A24 to display notifications on the lock screen. This simple adjustment can greatly enhance your smartphone experience, ensuring you’re always informed and connected. By following these steps, you’ve taken a crucial step towards maximizing the utility of your device.
Remember, customization is key. Feel free to revisit these settings anytime to fine-tune your notification preferences according to your evolving needs. Stay informed, stay connected, and enjoy your Samsung Galaxy A24 to the fullest!