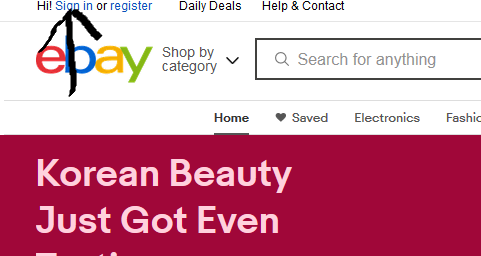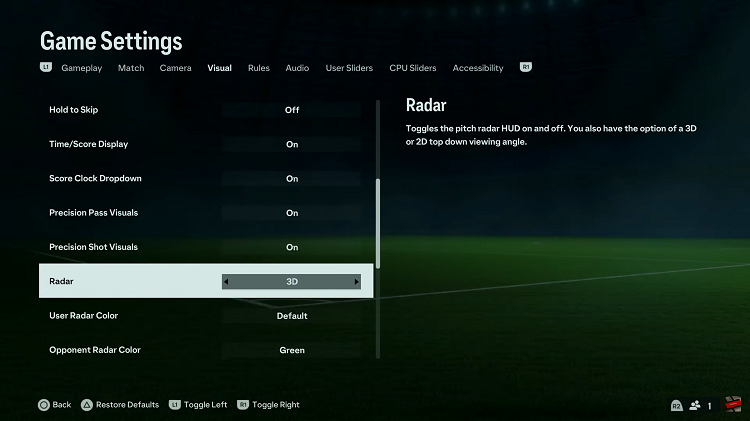In today’s fast-paced world, staying connected is more important than ever. One of the ways to ensure you don’t miss important updates is by enabling text message notification contents on your iPad.
This feature allows you to see the content of your text messages directly from your lock screen or notification center, providing a quick and convenient way to stay informed.
In this article, we’ll guide you through the process of showing text message notification contents on your iPad.
Why Enable Text Message Notification Contents?
Before we dive into the steps, let’s discuss why you might want to enable this feature:
Convenience: Quickly glance at messages without unlocking your device.
Efficiency: Stay updated with minimal effort, boosting productivity.
Customizability: Tailor your notifications to suit your preferences.
However, it’s also important to consider privacy. Displaying message contents on the lock screen means anyone can read them without unlocking your iPad. If you often leave your iPad unattended, you may want to weigh the convenience against the potential privacy risks.
Watch: iOS 18 – How To Switch To Large / Small App Icons On iPad
Show Text Message Notification Contents On iPad Lock Screen
To start, locate and tap on the Settings app on your iPad’s home screen. Scroll down through the left-hand side panel and tap on Apps.
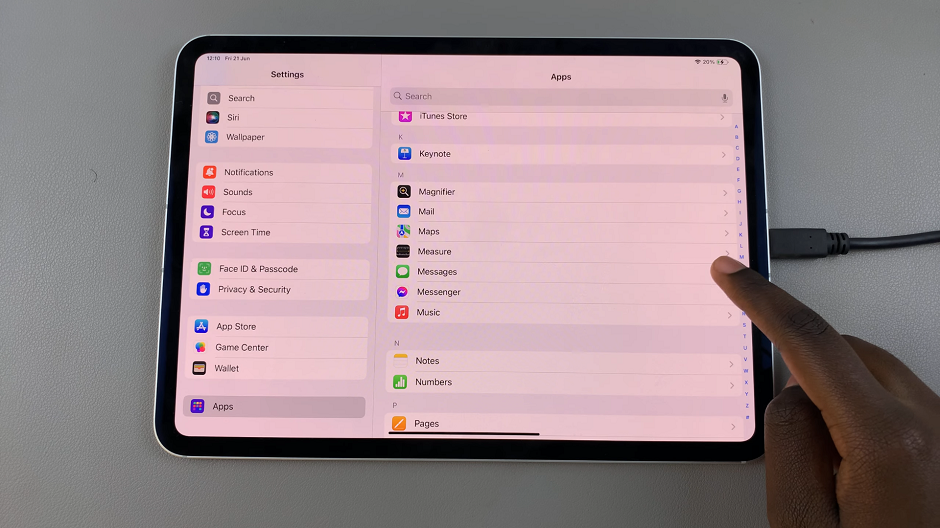
From the apps list, tap on Messages to open the Messages settings. Here, select the Notifications option.
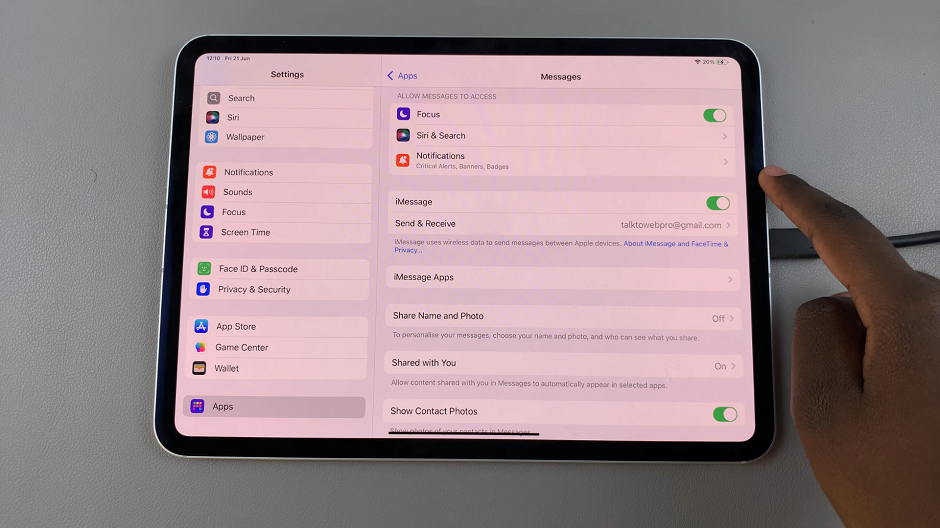
In the Notifications menu, scroll down until you see the Lock Screen Appearance section. Tap on Show Previews.
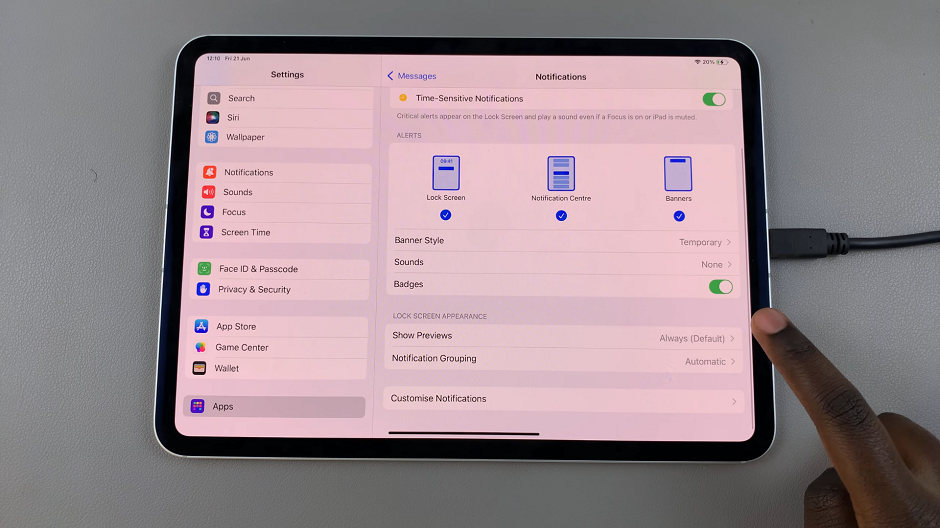
Finally, select Always(Default), if any other option had been selected. Now, message previews will be shown even when your iPad is locked.
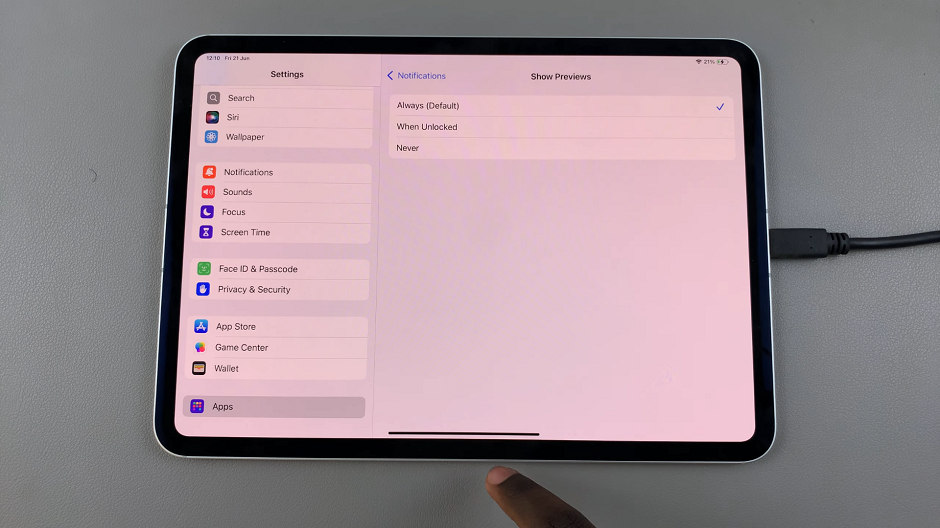
Manage Privacy and Security
To balance convenience and privacy, consider these tips:
Use a Passcode: Enable a passcode on your iPad to protect your data.
Face ID or Touch ID: Utilize Face ID or Touch ID for added security.
Adjust Notification Settings: Customize notifications for sensitive apps to show previews only when the device is unlocked.
By following these steps, you can easily enable text message notification contents on your iPad, enhancing your ability to stay connected and informed. Remember to balance convenience with privacy to ensure that your personal information remains secure.
Read: How To Switch Between 12-Hour & 24-Hour Time System On iPad