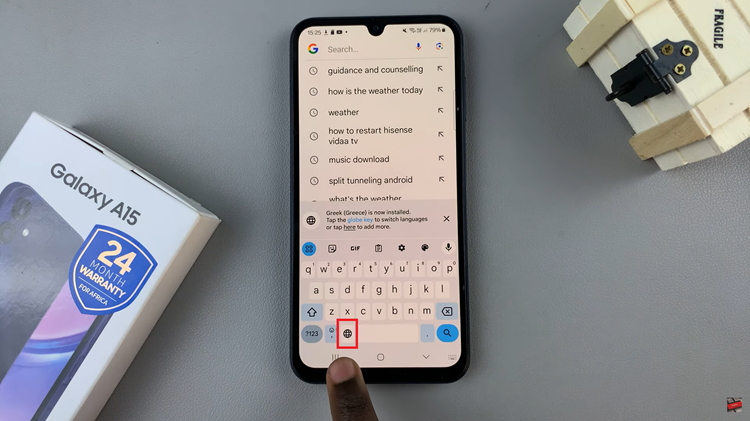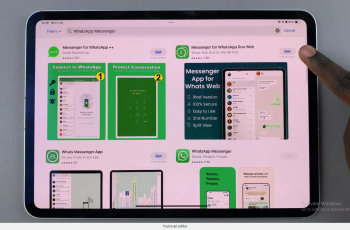This error code basically signifies that a network problem is preventing your device from reaching Netflix. It is only one of the errors you can experience when streaming.
You’ll be met with either of the following messages when you encounter this error: Netflix has encountered an error or Unable to connect to Netflix. There are a couple of things that might be your saving grace in an attempt to solve this issue.
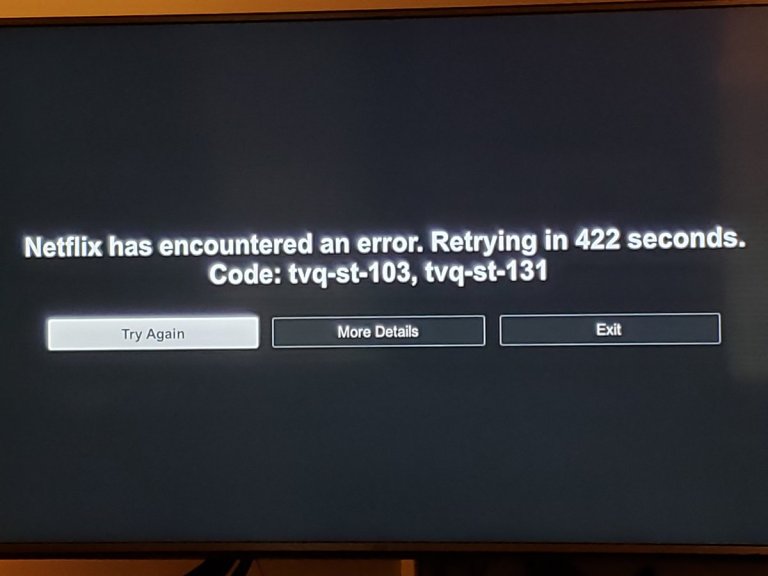
Check Your Internet Connection
Whatever device you are using may have lost connection to the internet and this would be a good place to start. Try checking whether connection is available on other devices by testing them to see if it is an isolated problem to just the device you’re using for Netflix.
On devices such as your PlayStation 3, 4 or 5, you can use the Internet Connection Test in Settings to check this. Just navigate to Settings > Network Settings > Internet Connection > Enabled > Internet Connection Test.
Restart Your Device
You can perform a power cycle on your device whether it’s a Blu-ray Player, PlayStation, Set-top box, streaming media player, Smart TV or a Roku device.
Once you power down your device completely, you may be required to unplug it from the power for up to one minute before you power it up once again and give Netflix another try.
Restart Your Home Network
If your Smart TV, Blu-ray player, Nintendo Wii U or Roku device is the one with the problem or you may just have all of these, you can leave all this network equipment unplugged as a group for 30 seconds before plugging each device back in one by one to fix this error.
You need to turn off or unplug the device as well as the modem or router for at least 30 seconds to plug this equipment in. Once all the indicator lights are on, switch on the device and try Netflix again.
Reload The Netflix App
This is basically a refresh of your app in layman’s terms for devices that support this function and it may simply be just what the app needed to start functioning again. You can reload the app on Amazon Fire TV/Stick, PlayStation, Set-top box and Xbox.
Sign Out Of Netflix
You can try signing out of Netflix and signing in again to see if the problem is going to be resolved.
Re-Install The Netflix App
For this method, you first have to uninstall the Netflix App. It is possible to do this on Amazon Fire TV/Stick or PlayStation. After the uninstalling is done, re-install the app on your particular device, then retry to see if the problem persists.
On Roku, this is known as deactivating and reactivating the app.
- Press the Home button to navigate to the Roku home screen.
- Highlight the Netflix app and press the star key on the remote.
- Select Remove channel.
- Select Remove channel again to confirm.
- From the home screen, select Streaming Channels.
- Select Movies & TV.
- Select Netflix.
- Select Add Channel.
- Select Go to channel.
- Sign in to your account and try Netflix again.
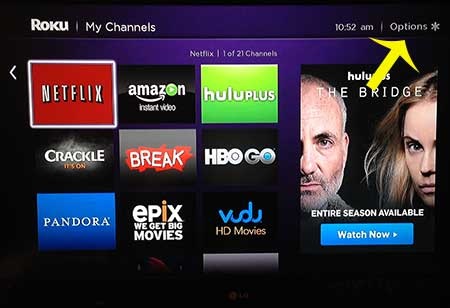
Restore Your Default Connection Settings
You may have manually modified your device’s settings and used a custom DNS setting for example. This may be what is causing the issue. If you have changed your streaming device to a custom DNS setting, try resetting the device to acquire DNS automatically.
If you are connecting with a Virtual Private Network (VPN) or proxy service, disable it and connect directly with your home internet.
Use a Wired Connection
Due to interference, the streaming device might not be receiving the wireless connection sufficiently, leading to this error tvq-st-103. You can connect the device directly to a router or modem using an ethernet cable and observe if the situation improves. You can do this for your Xbox console, Smart TV, Roku or Blu-ray layer.
Improve Your Wireless Signal
Keeping your router or modem away from devices that cause interference such as cordless phones or microwave ovens will help boost your Wi-Fi signal around the house. The same also applies to when you move your router to a central location as you will be able to see a big improvement in the quality of signal.
Also, when finding a central location or boosting a signal, placing the router in an elevated position such as hanging it on a wall away from the floor or on a high shelf would be a good way to get better reception from it to all your devices around the house.
One of these methods is bound to work well for you, but if not, let me know in the comments.
Also read: Netflix Error Code n-w-2-5 Explained