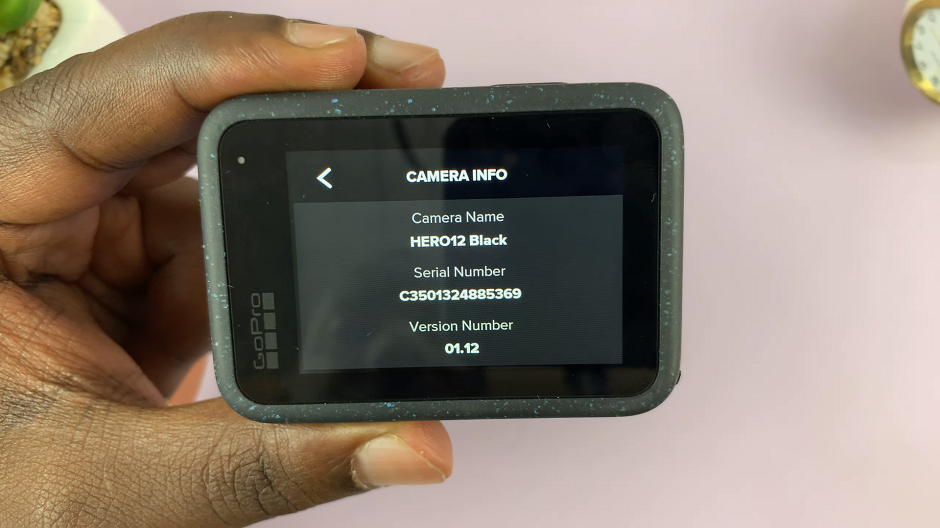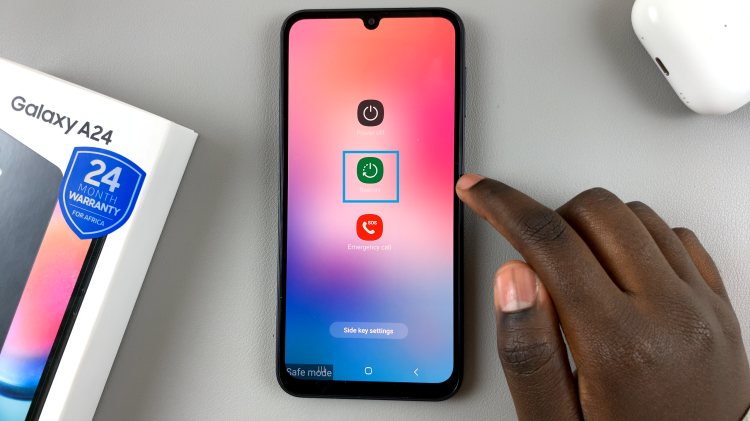In this guide, we’ll walk you through the steps to cease screen mirroring on your iPhone 15 or iPhone 15 Pro, whether you’re using AirPlay or a third-party app.
Screen mirroring is a powerful feature that allows you to display your iPhone 15 or iPhone 15 Pro’s screen on a compatible Smart TV.
However, there may be instances where you want to stop this mirroring process.
Read This: How To Record ProRes 4K60 To Micro SD Card On iPhone 15 Pro
Stop Screen Mirroring iPhone 15 & iPhone 15 Pro To Smart TV
There are two methods you can use to stop mirroring. You can do it via the control centre or via the dynamic island.
Stop Mirroring via Control Center
Access the Control Center on your iPhone 15 or iPhone 15 Pro. Swipe down from the top-right corner of the screen to reveal the Control Center.
Within the Control Center, you’ll see various icons representing different functions. Look for the screen mirroring icon, which resembles two squares adjoined. Tap this icon to access the list of active connections.
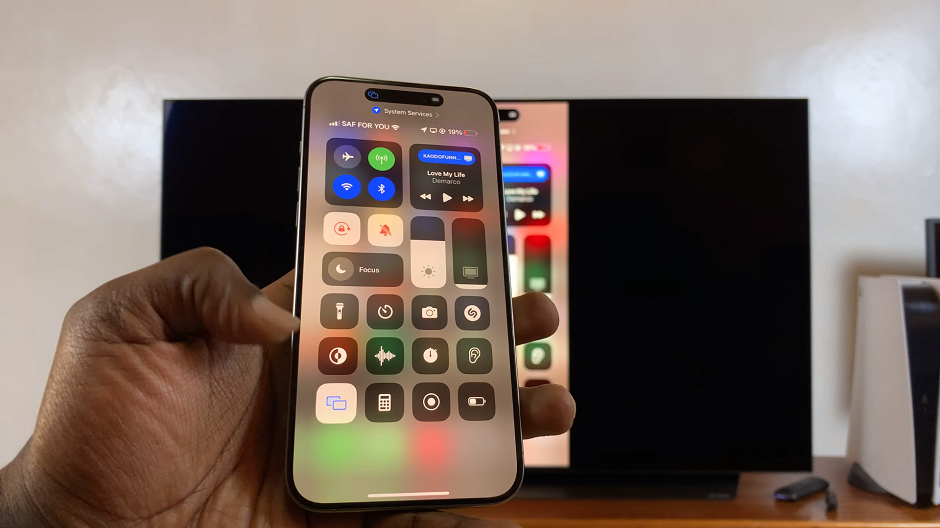
If you’re using AirPlay to mirror your screen, you’ll see a list of available devices. Tap on Stop Mirroring to disconnect. Your iPhone’s screen should now return to its normal state.
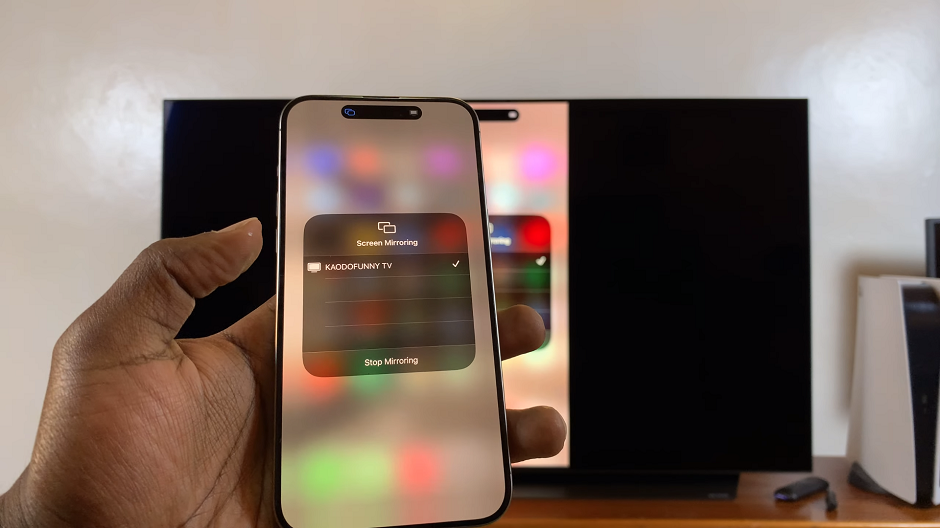
Stop Mirroring iPhone 15 & iPhone 15 Pro To Smart TV via Dynamic Island
With your iPhone 15, 15 Pro or 15 Pro Max mirroring to your Smart TV, you should see the blue screen mirror icon in your dynamic island.

Tap on the icon or the dynamic island. The name of the mirrored smart TV should pop-up along with the option Stop Mirroring.
Tap on Stop Mirroring. Your iPhone should stop mirroring its screen to your Smart TV.

Troubleshooting Tips
If you encounter any difficulties in stopping the screen mirroring process, consider the following troubleshooting tips:
Check Network Connection: Ensure that both your iPhone and Smart TV are connected to the same Wi-Fi network.
Update Software: Make sure that your iPhone’s iOS and any relevant apps are up-to-date.
Restart Devices: Try restarting both your iPhone and Smart TV to refresh their connections.
Check for App Updates: If you’re using a third-party app for mirroring, ensure it’s updated to the latest version.
Verify Compatibility: Confirm that your Smart TV is compatible with screen mirroring from an iPhone 15 or iPhone 15 Pro.
With these simple steps, you can easily stop screen mirroring from your iPhone 15 or iPhone 15 Pro to your Smart TV. Whether you’re using AirPlay or a third-party app, knowing how to disconnect can save you time and ensure a seamless user experience. If you have any further questions or encounter any issues, feel free to leave them in the comments below.
Watch This: How To Trim Video Using iPhone 15 & iPhone 15 Pro